前言
其實辦公市場對小體積主機的需求量一直很大,只不過之前固態價格下不來,CPU效能上不去,導致大部份名義上是小主機的產品實際上都不小。
這兩年因為固態的價格打下來了,加上CPU的效能提上去了,讓小主機最後一個短板都被解決了,現在的小主機使用體驗跟之前的桌上型電腦差不多,但是體積卻縮小到了電視盒子的大小。
在這個方案出來之前,大家想兼顧體積小和效能好,都是選拆了螢幕的Mac當主機,但是這個方案問題也很多,一個問題是可維護性很低,另外一個問題就是效能不是那麽好。
後來有一部份人采用新的解決方案就是把筆記本拆了自己做成一個小主機,這樣能同時兼顧效能和可維護性,但是對動手能力的要求就比較高。
為什麽我會這麽熟悉?因為我把這些方案的坑都踩完了,直到近期我入手大唐TRA系列R7-5800H小主機,我才發現這就是我一直在追求的完美解決方案。
正如你所看到的,我搞了小主機,就是為了在桌面上掛一些常用的服務,比如微信,比如有些我的指令碼,單獨搞個主機放在那邊鐵定是不行的,因為無論是什麽小主機都很占桌面面積,而過於迷你的主機效能部份又跟不上,所以唯一的選擇就成了NUC:一個體積只有一瓶可樂大小,但是效能超強的小主機。
NUC小主機開始在市場上流行,有兩個因素:固態硬碟開始普及,CPU效能開始上升。這東西放在家庭裏適合家庭娛樂htpc、簡易遊戲體驗、迷你輕辦公平台、家庭伺服器等等。放在企業裏主要面向會議室解決方案、例如投影裝置、互動式白板、辦公終端、工業嵌入式主機、教育和公共場所智慧電腦部署等等。
尤其是這兩年國產半導體產業起來了,把固態和記憶體條的價格打下來了。所以不再采用機械硬碟的小主機能把自己的體積壓縮到可樂那麽大小,並且得益於AMD處理器的升級,現在R7-5800H的效能比得上之前的高效能桌上型電腦處理器,核顯效能比得上750Ti的效能,相當於隨身攜帶的一個小高效能伺服器。
簡單開箱

這次我入的就是Maxtang 大唐 TRA系列NUC迷你電腦主機R7-5800H 16+512G,順手還升級了一塊舒赫 2T PCIe4.0固態,讀寫速度上7000M/s的固態硬碟。

大唐的這個NUC主機配置方面相當豐富,幾乎比部份高效能筆記本還要優秀:CPU搭載AMD Ryzen7 5800H,7nm制程工藝,主頻3.2GHz,睿頻4.4GHz,8核16執行緒,GPU搭載AMD Radeon Graphics,8個GPU核心數,2000MHz視訊卡頻率,TDP 45W,介面1個RJ45千兆網口、2個USB3.2、2個USB2.0、2個HDMI2.0、1個Type-C、支持雙鍊結DDR4 16GB,最大32GB,512G M.2 NVME 2280固態硬碟,支持M.2 NVME 2280固態硬碟,尺寸128x128x42mm。

尺寸128x128x42mm意味著什麽?意味著它比我的數位播放器還小一圈。

還有更重要的點是它給了兩個HDMI介面,以及一個千兆有線網介面,還有兩個USB介面。這幾乎是測試機最佳的配置。兩個HDMI接雙屏輸出,兩個USB介面剛好接一個滑鼠一個鍵盤,千兆有線網介面接有線網路。

然後正面還帶3.5mm的耳機介面與3.5mm的話筒介面,接入音訊裝置做測試,再帶兩個USB3.2介面以及一個Type-C介面。

我都是把它當小伺服器和測試主機用的,所以配置方面一定要升級到頂配,幸好它支持自己更換記憶體條和硬碟。
拆機與分析

換硬碟之前先要把大唐 TRA系列NUC的外殼拆下來,要註意的是這個外殼是有防拆易碎貼的,但是拆了之後是不影響保修的。
記憶體部份是雙DDR4筆記本記憶體位,給了一個PCIe的介面,所以要換硬碟的話,只能換一個容量大一點的硬碟。

原裝的記憶體條部份是英睿達的8GX2對條,我直接換成了一條單條32G的記憶體條,升級成了40G記憶體。

無線網卡部份是Mediatek的MT7921K,支持WiFi6,支持藍芽,算是價效比比較高的一款了。

硬碟部份是512G的固態硬碟,我沒看出來是什麽牌子的,因為有散熱片擋住了,而且這個固態盤還是單面的固態。

大唐 TRA系列NUC硬碟的拆裝更換很簡單,直接把原硬碟取下來,然後把新硬碟插上去就行了。記得在更換硬碟之前,要先做一下系統遷移,或者自己做一個U槽啟動系統以便於安裝系統。

升級完之後再把蓋板裝回去,就可以得到一台R75800H+40G記憶體+2T固態配置的小主機了。
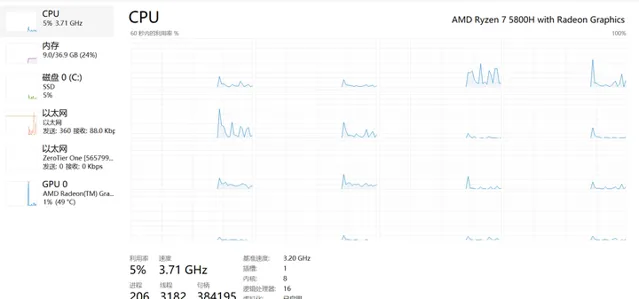
開機之後進去工作管理員看看。40G的記憶體劃分了3GB出來給核顯,其余的全都當記憶體用了。

進CPU-Z看看大唐的芯片組,也是支持PCIe4.0的,R7-5800H的處理器效能超強。
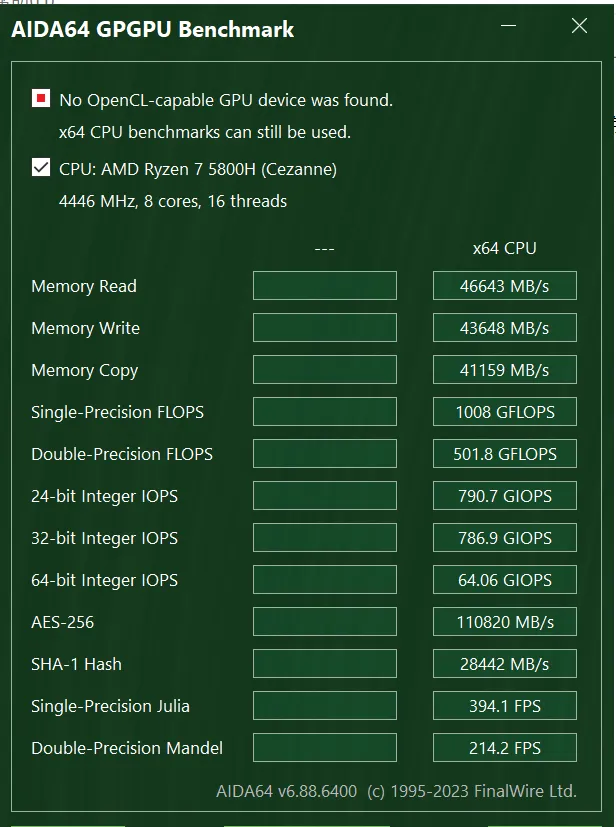
上AIDA64跑個CPU算力的分,單精度算力是1008GFLOPS,而我之前的桌面級i7-13700K的單精度算力是1247GFLOPS,也就是說R7-5800H的單精度算力是i7-13700K的80%,我真的被震驚到了。
而其余的雙精度算力,24bit整數運算,32位元整數運算之類的計畫也都基本上能做到i7-13700K的80%的算力。我都驚呆了。
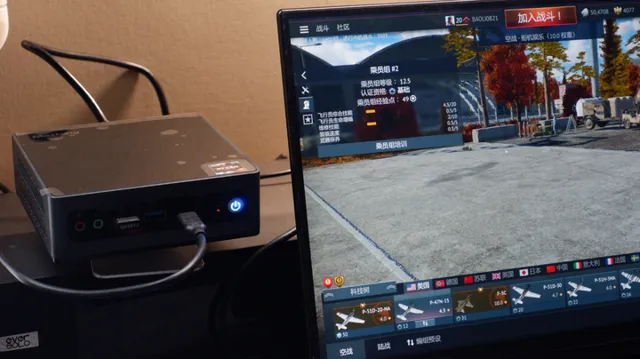
至於顯卡效能方面,我嘗試了我最喜歡的戰爭雷霆遊戲,就這小主機居然能做到高畫質前提下輸出2K分辨率的影像達到28幀。意味著如果我換成1080P的輸出的話,它能穩定60幀高畫質輸出。
有這些流暢的使用體驗,還得有高效能的硬碟支持。
伺服器配置
我說大唐TRA系列R7-5800H小主機當遠端主機和伺服器,全靠兩個服務:zerotier和RDP。
配置過程
zerotier配置
1.zerotier遠端管理配置
Zerotier帳號是用於元件虛擬區域網路的,騰訊雲輕主機是用於用於自建Zerotier的moon伺服器,也能白搞一個公網IP,其余的裝置都要保證正常聯網使用。
2.zerotier帳號註冊與配置踩坑
Zerotier設定與問題解決部份:
ZeroTier 這一類 P2P VPN 是在互聯網的基礎上將自己的所有裝置組成一個私有的網路,可以理解為互聯網連線的區域網路。最常見的場景就是在公司可以用手機直接存取家裏的 NAS,而且是點對點直連,數據傳輸並不經由第三方伺服器中轉。所以安全性非常有保障。
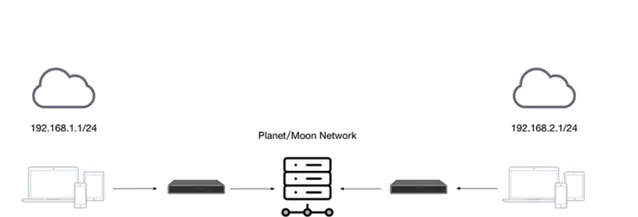
Zerotier 在多裝置之間建立了一個 Peer to Peer VPN(P2PVPN) 連線,如:在膝上型電腦、桌上型電腦、嵌入式裝置、雲資源和套用。這些裝置只需要透過 ZeroTier One ( ZeroTier 的客戶端) 在不同裝置之間建立直接連線,即使它們位於 NAT 之後。連線到虛擬 LAN 的任何電腦和裝置通常透過 NAT 或路由器裝置與 Internet 連線,ZeroTier One 使用 STUN 和隧道來建立 NAT 後裝置之間的 VPN 直連。簡單一點說,Zerotier 就是透過 P2P 等方式實作形如交換機或路由器上 LAN 裝置的內網互聯。
第一步是註冊Zerotier的帳號。
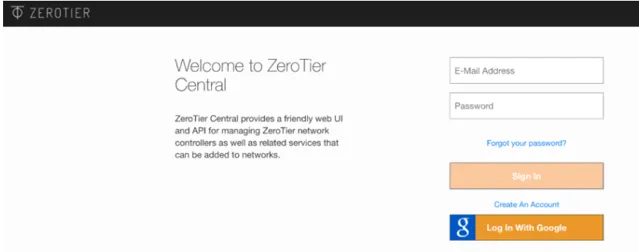
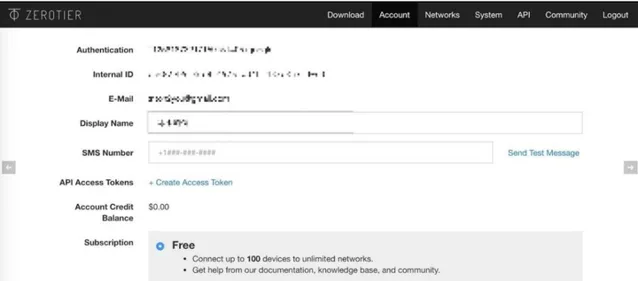
這個是信箱註冊,註冊完之後免費使用裝置數量是50個,對於99%的人來說是夠了。畢竟我這樣的手裏常年一大堆電子裝置的人,能同時使用的路由器加電腦加起來也不超過十台。
第二步:登入和建立網路
註冊完之後就直接登入網站,按照下面的指示建立網路就行。我是把我的網路名能用中文就用中文,這樣看起來方便一點。
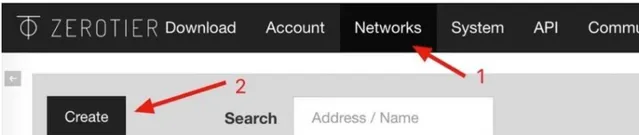
建立網路:建立一個新的網路之後,我們得到一個 Network ID,這個在後面的裝置連線時需要用到,點選剛剛建立的網路我們可以設定更多選項。預設的設定就可以用了,右邊 IPv4 的設定就是分配裝置內網 IP 網段,其他的設定可以在 Setting help 裏看到說明,不了解的不建議亂設定,如果不小心把自己的網路暴露在外部,會相當危險。
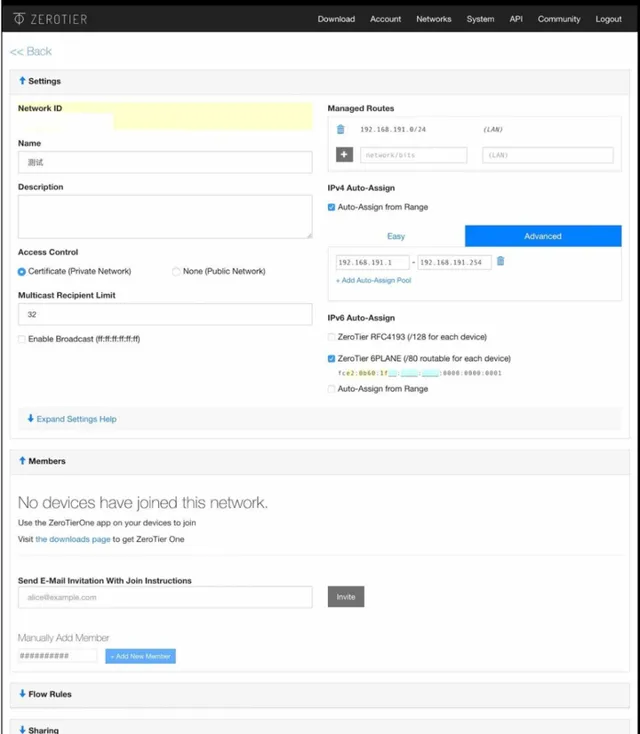
第三步:把手裏的裝置加入這個網路。
我現在手裏的裝置都是Windows10裝置,所以在他們主頁上下載相應的平台安裝包就行,安裝包字尾是msi結尾。
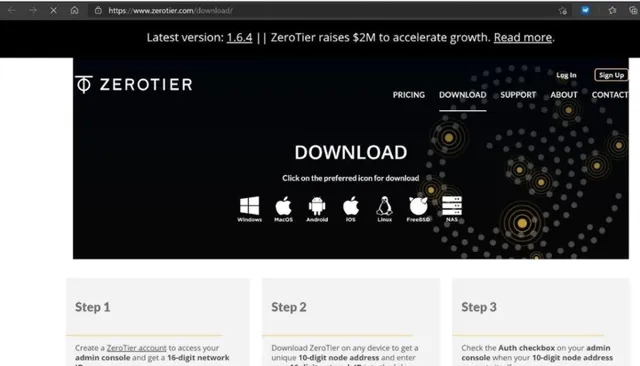
下載之後雙擊安裝,一直按next直到它安裝成功。
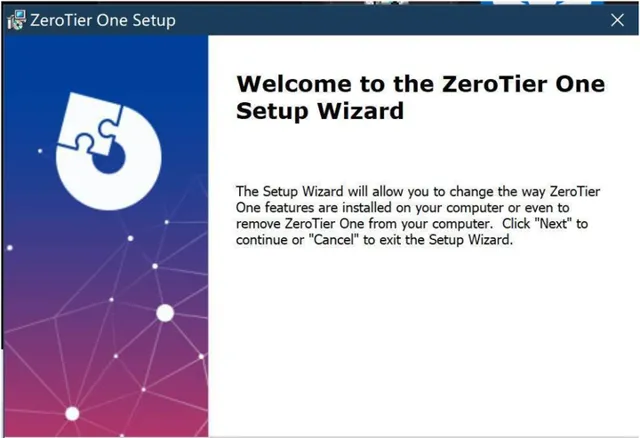
裝成功之後,你的工作列部份會出現一個Zerotier的圖示,右鍵點一下滑鼠,選擇join Network。
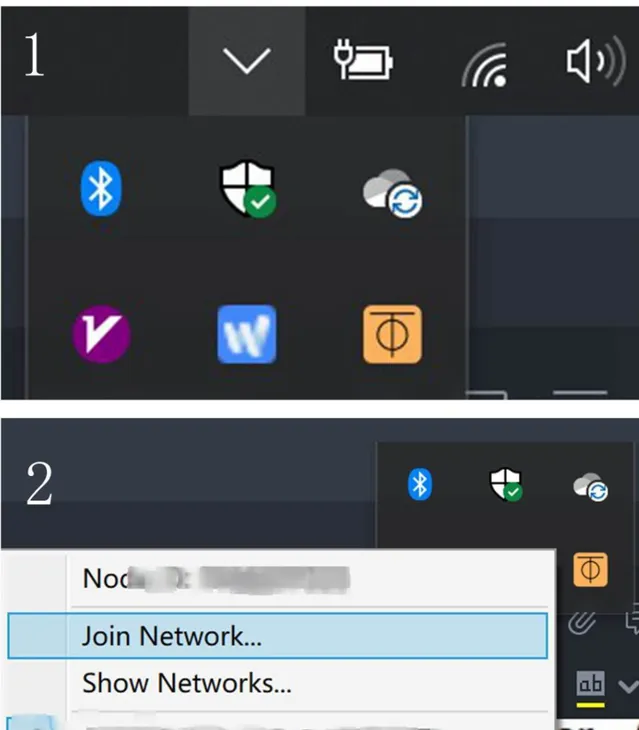
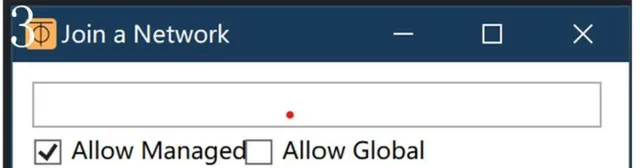
有了這個視窗之後,我們再開啟我們前面已經登入了的zerotier頁面,然後在Network標簽下可以看到我們建立的網路的基本資訊,我給我的網路取的名字是「家庭內網」,我們要把我用橢圓部份圈出來的一串程式碼,也就是NETWORK ID下面的一串程式碼,復制,然後貼上到上一步Join a Network彈出來的視窗中,我建議把所有的都勾選上,以免遺漏。
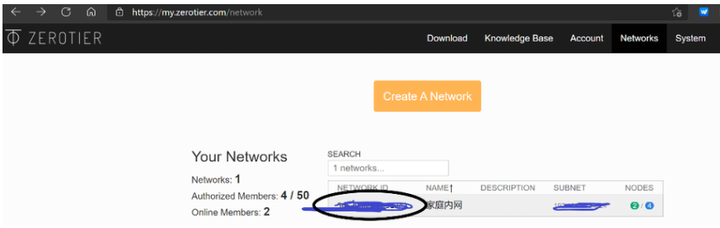
然後你的幾台電腦都加入我建立的「家庭內網」之後,我們還需要進這個網路後台把這些裝置的許可權都開啟。就點這個NODES,然後它會自動跳轉到「家庭內網」的後台管理頁面。
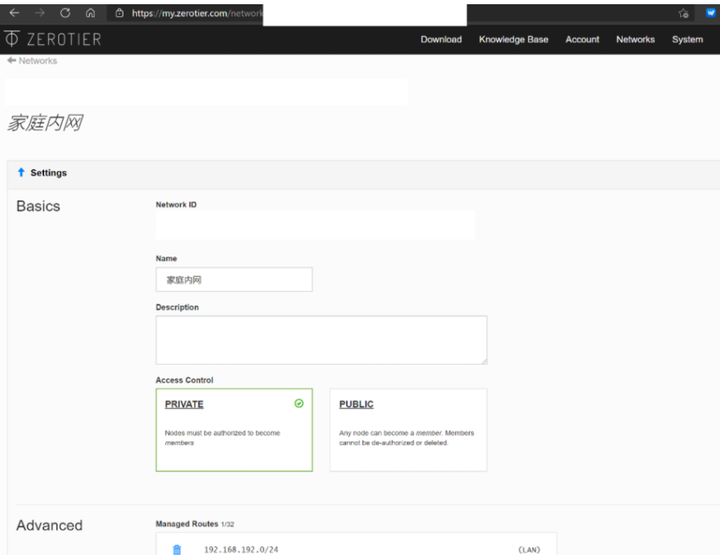
然後往下拉頁面,就會看到自己的裝置,我現在的裝置都是Auth下面打勾了,代表這些裝置被授權了,如果沒打勾,就代表這個裝置加入了你的網路,但是不能存取你的網路。
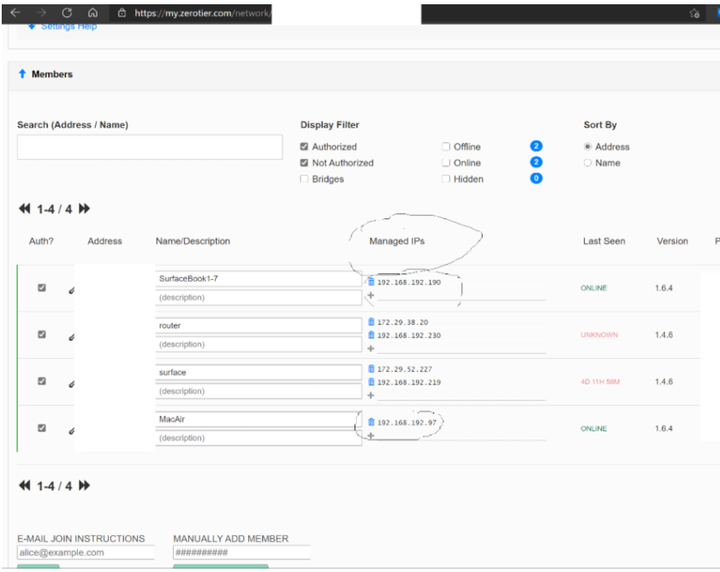
要著重關註的是Managed IPs下面的IP地址,這個地址就代表了你現在裝置在Zerotier的「家庭網路」裏面的虛擬IP地址,旁邊的Last Seen下面代表你這個裝置現在的線上狀態,比如我現在手裏的兩台裝置都線上,顯示的就是ONLINE。
到這一步之後,就可以進行下一步了。
我上面的裝置中,SurfaceBook1-7是發起端,地址是192.168.192.190,也就是我平時拿著在外面跑的筆記本,MacAir是接收端,地址是192.168.192.97,也就是我平時扔在家裏當伺服器的筆記本。
一直到這一步都是很順暢的,但是之後可能會有人出現新的問題,那就是我從SurfaceBook1-7上存取MacAir的時候會顯示連線失敗。死活找不到解決方案。
因此,建議在拿到兩個裝置的「家庭內網」IP地址之後,先在CMD命令列視窗Ping一下地址,看能不能Ping通,如果能Ping通的話就走下一步RDP連線部份,如果不能Ping通的話,建議看看後面我是怎麽解決的:
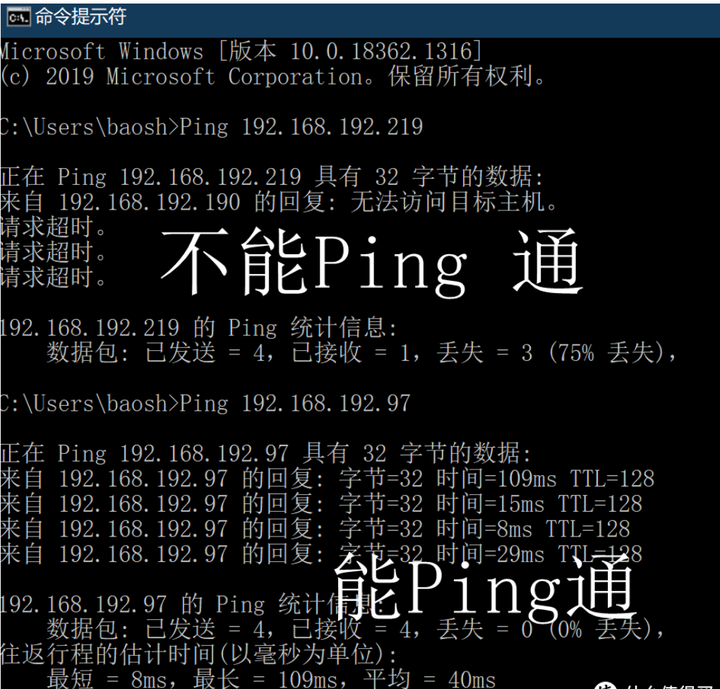
現在我查到的解決方案是一個大佬寫的:問題的關鍵在新建的Zerotier網路雖提供了一組 Flow Rules 流控規則,初次啟動時卻不會自動套用。
就是在Flow Rules最後一行加一個空格,然後保存就行。這就讓Rules啟用了。
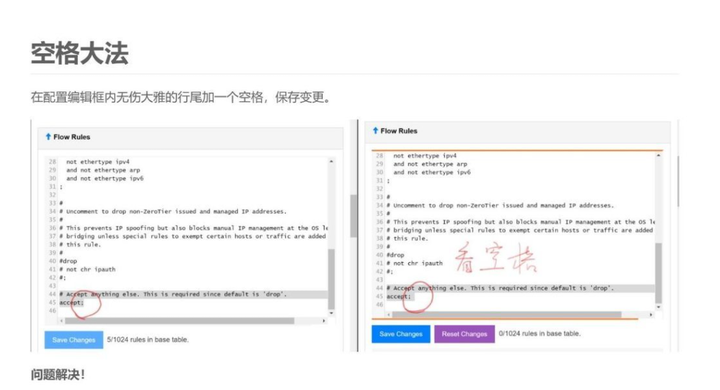
問題的原因是:
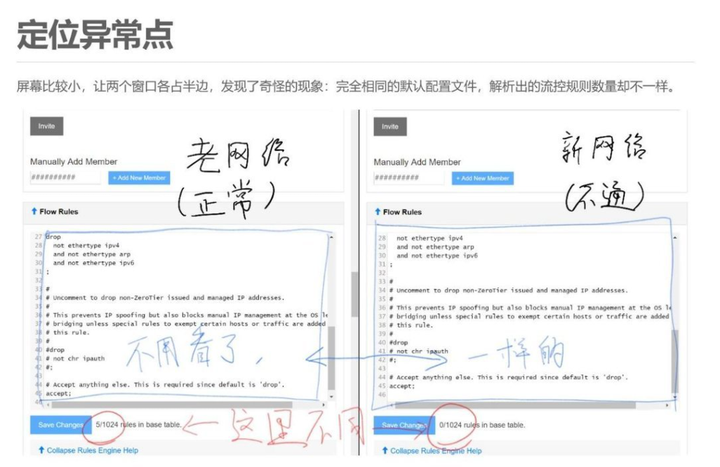
所以我也是采用了這個解決方案之後,就順利解決了我zerotier網路下各個裝置不互通的問題。
3.騰訊雲主機註冊與配置踩坑
買騰訊雲輕主機部份:
買雲主機有兩個目的:一個是獲得公網IP,一個是有個搭建Zerotier Moon伺服器的穩定環境。
其實買騰訊,買阿裏,或者買華為雲都行,還有一堆小的雲主機服務商也能買,但是我建議買大家耳熟能詳的品牌,最建議買騰訊和阿裏的,因為現在國內買這樣的雲主機需要實名認證,而大家的騰訊和阿裏系的帳號基本都是實名認證過的,不需要額外的認證。
不過我買騰訊雲的核心理由就是它便宜:
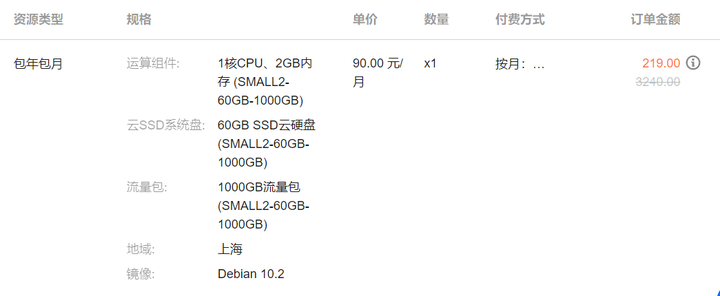
我買的三年,1核加2G記憶體,6Mbps的寬頻,以及1000G流量包,三年只要219。後續續費肯定是飛天一般的貴,但是三年後再看吧。
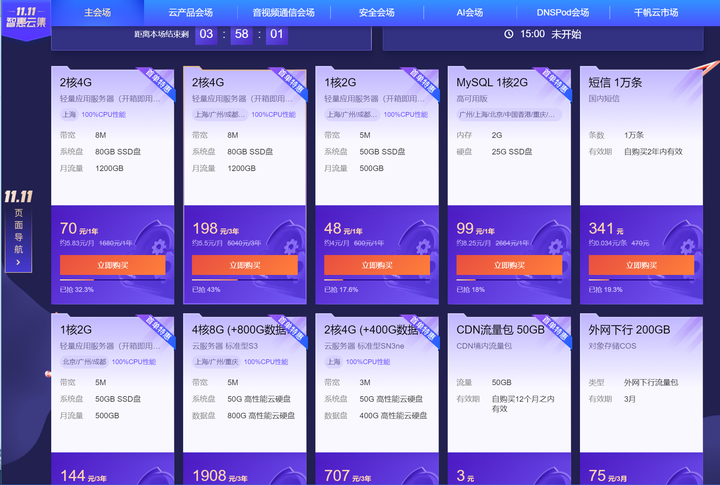
至於我為什麽沒買阿裏的?因為阿裏的比這個貴一點吧。
單核,2G記憶體,裝個Debian,給我跑一下服務,就夠了,後期加點什麽自動簽到打卡的指令碼上去,它也不是不能用。
進入騰訊雲界面,然後點購買,掃碼登入你的微信(我也不知道為什麽騰訊一定要所有的服務都用微信登入),然後會自動進入微信小程式,然後你就授權登入了。網頁端進入伺服器配置界面:
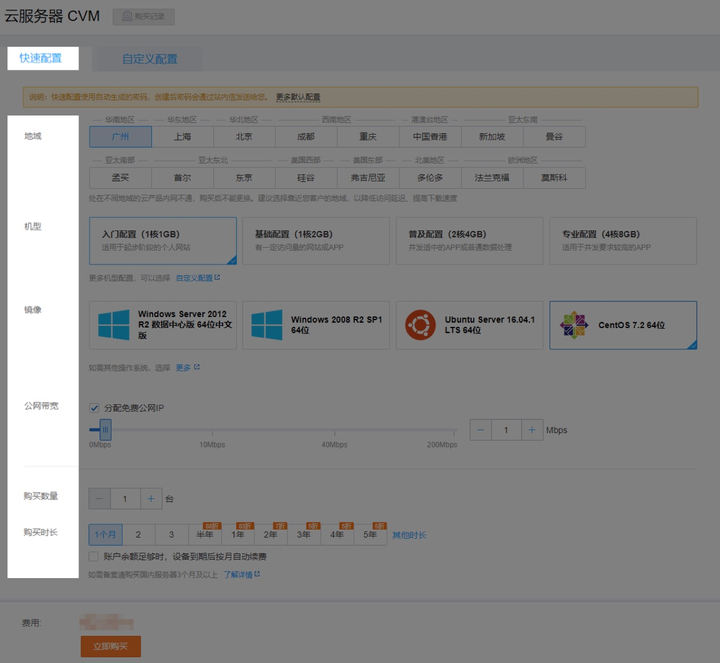
地域:選擇與您最近的一個地區,選一個地理位置距離自己最近的地方就行。
機型:選擇您需要的雲伺服器機型配置。這裏我們選擇 「入門設定(1核1GB)」,因為這個最便宜。
映像:選擇您需要的雲伺服器作業系統。這裏我選擇的是Debian,不過選別的也都行,每個系統選好之後都會給你預裝好。
公網頻寬:勾選後會為您分配公網 IP,預設為 「1Mbps」,不過輕主機這個已經固定死了,就是6Mbps。
購買數量:預設為 「1台」。 購買時長:預設為 「1個月」,我選了三年。
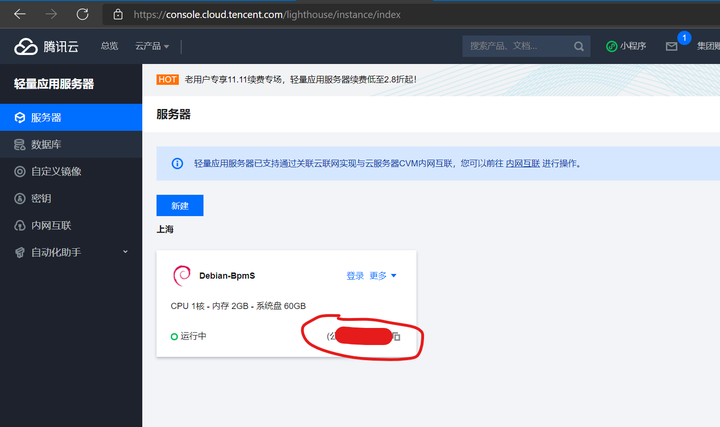
買完伺服器之後,騰訊會讓你先重設密碼,然後你進入騰訊的伺服器-輕量伺服器-控制台,就可以看到自己的主機了。其中是預設繫結了一個公網IP地址,相當於你花兩百多買了三年的公網IP。
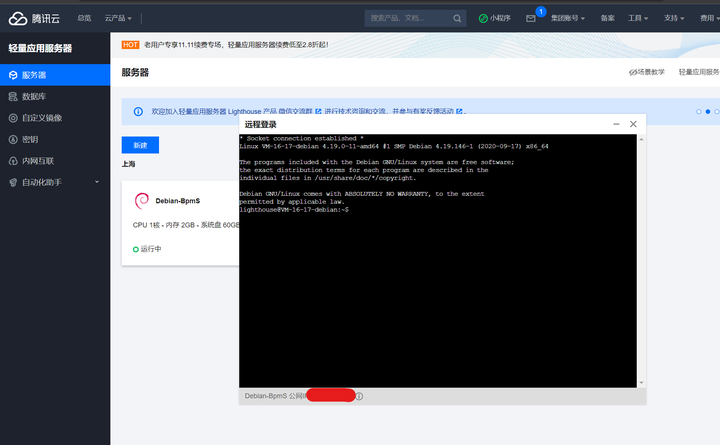
你可以選擇在網頁端開啟命令列界面管理,也可以在本地用SSH登入進行管理。
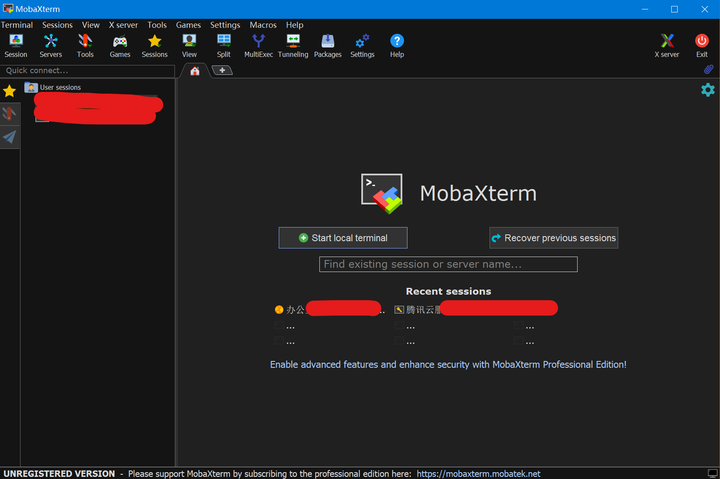
建議使用MobaXterm作為遠端管理伺服器的軟體,這個軟體支持記錄你的登入設定,特別是還有圖形化檔管理界面,很適合新手使用。
4.Zerotier的Moon伺服器搭建配置踩坑
上面說的Zerotier雖然可以互相存取,但是由於流量還是走的zerotier的官方伺服器,在高峰期或者說跨寬頻營運商的情況下,網路品質實在是堪憂,最直接的體現就是ping值忽高忽低或者掉包,如果是用來長期使用,這網路品質還是有點不行。正好騰訊雲有台5M頻寬的伺服器,zerotier又支持自建中轉伺服器,騰訊雲的BGP網路用來中轉流量再合適不過了。
我的騰訊雲伺服器安裝的是最新的Debian,作為zerotier的中轉伺服器(moon),zerotier的安裝方式如下:
但是Zerotier作為moon,還需要再執行幾行命令,相關命令如下。
生成moon樣版配置檔:
cd /var/lib/zerotier-one zerotier-idtool initmoon identity.public >> moon.json
編輯生成的moon樣版配置檔:
vim moon.json #
修改這行: "stableEndpoints": ["1.2.3.4/9993"]
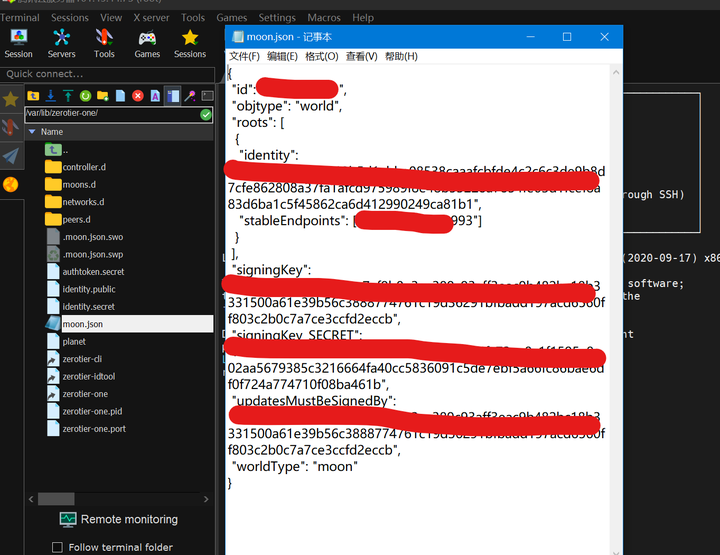
不過其實更建議用MobaXterm的圖形化檔管理修改這個檔,雙擊開啟,然後直接保存更新,就不用學vim命令列了,vim的操作邏輯很煩。
註意需要將上面的1.2.3.4替換成實際的公網IP地址,不能是內網地址。
要註意的一點是,在配置之前,還得先看看自己的網路閘道器開啟9993埠沒有,如果沒有的話,建議先開啟了再去配置。
並且,如果伺服器本身開啟了防火墻,需要將9993埠進行放行;同時,伺服器安全組也需要放行9993埠,比如我的騰訊雲輕量雲伺服器安全組設定截圖:
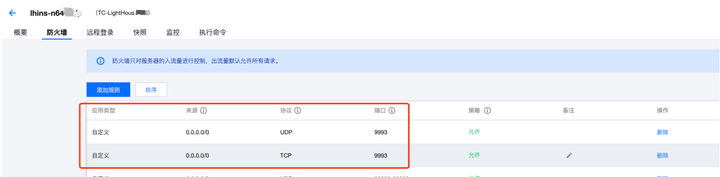
然後根據樣版檔生成最終的moon檔:
zerotier-idtool genmoon moon.json
執行完成之後,會在當前目錄生成一個名稱為000000xxxxxx.json的檔。
建立對應目錄,將生成的配置檔放置進去:
mkdir moons.d mv 000000xxxxx.moon moons.d
重新開機服務: systemctl restart zerotier-one
客戶端加入自訂的moon 步驟也很簡單,Linux及macOS直接在終端執行,Windows需要使用管理員許可權在PowerShell或者cmd執行,命令如下:
zerotier-cli orbit 0000000xxxxxxxx 0000000xxxxxxxx
如果加入成功,會有如下提示: 200 orbit OK
要註意的的是,這個命令列後面你的「0000000xxxxxxxx」要打兩次,這樣才能正常執行加入。
檢視是否加入moon:
在非moon裝置上執行如下命令:
zerotier-cli listpeers
如果出現了對應的公網伺服器IP及9993埠,
說明數據是走moon中轉的。
5.Windows裝置加入Moon伺服器踩坑
按道理來說,在Windows和NAS裝置上裝了Zerotier之後,再去加入Moon服務,也就是說執行了zerotier-cli orbit 0000000xxxxxxxx 0000000xxxxxxxx這個命令列之後,它就會自動加入Moon伺服器,你就有自己的中轉伺服器了。
如果你一直獲取不了moon伺服器的地址,比如這樣:
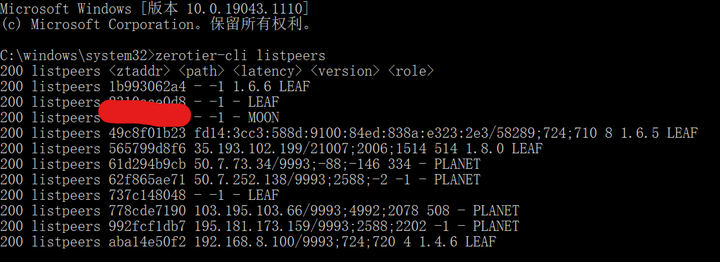
中間MOON結尾的圖並沒有完美獲取公網IP地址,
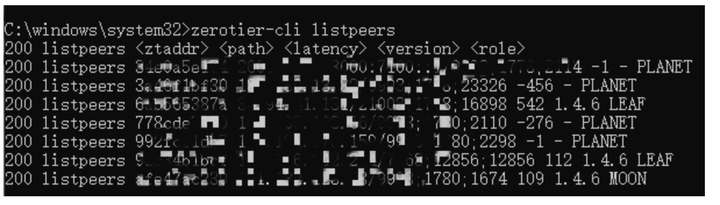
如果加成功的話,應該是這樣的。
出現獲取不了地址的原因,我排查出來有幾個解決方案:
1.就是9993埠的問題,首先確認自己的9993埠是否開放。
2.是自己zerotier客戶端設定問題:
開啟zerotier客戶端,點選「show networks…」,如下:
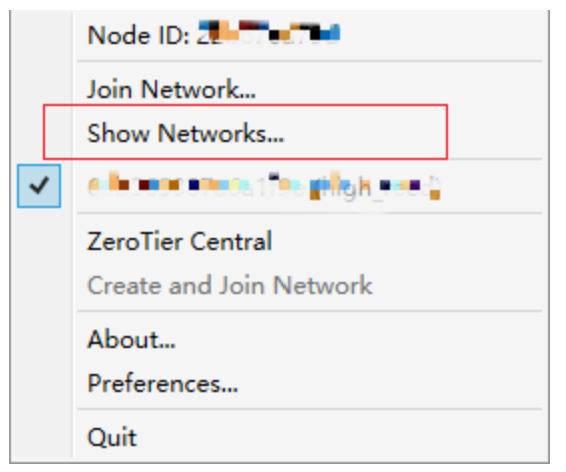
再把下圖紅框中的幾個對勾打上,重新開機服務"ZeroTier One"和客戶端。就會發現現在可以連線上moon了。
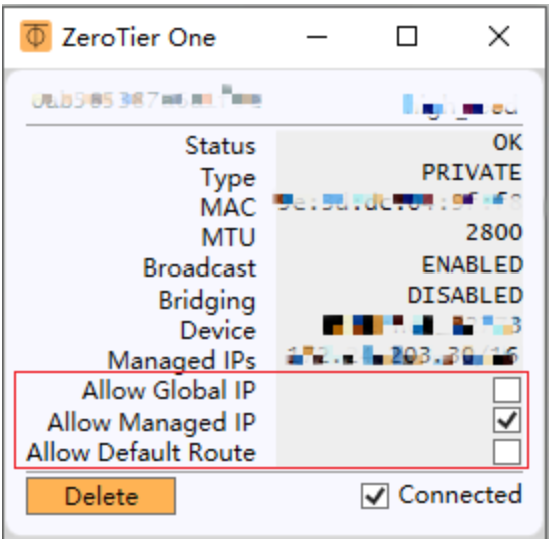
zerotier打洞使用p2p傳輸
其實zerotier是支持p2p打洞流量傳輸的,並不是自建了moon所有流量就經過moon伺服器中轉的,如圖這是我從我電信寬頻的裝置遠端連線到移動寬頻內網的裝置,在移動寬頻內網的裝置的頻寬統計截圖:
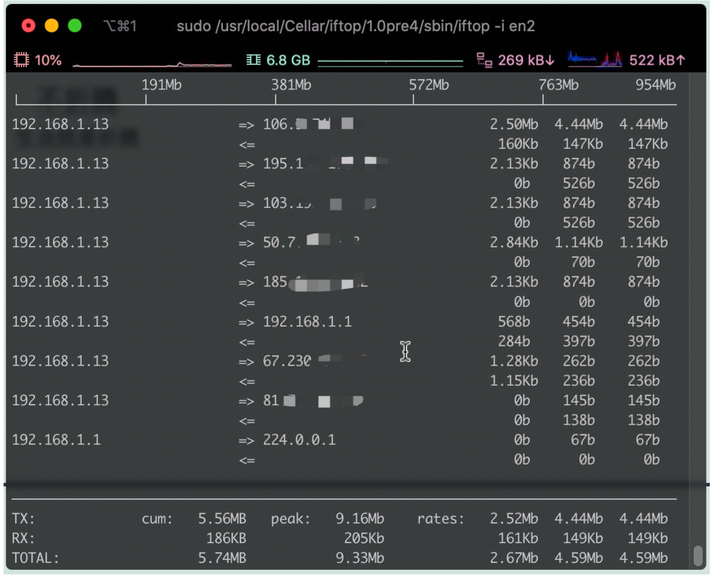
稍微有點驚喜的是,我騰訊雲公網伺服器頻寬是5M,經過zerotier打洞之後使用p2p協定,兩台裝置之間的頻寬可以達到10M,不知道是不是能達到其中一方的頻寬上傳上線。
RDP遠端管理配置
從去年開始,我逐漸形成一個習慣:出門在外的電腦絕不放任何重要的資料和跑任何重要的活兒,所有的文件編輯,跑程式等重要的活兒我都放在我的遠端主機上,這個習慣幫我避免了很多問題,比如因為數據和程式都部署在遠端主機上,所以無論我本地主機怎樣更新,怎樣斷電,我的程式和數據都不會丟。
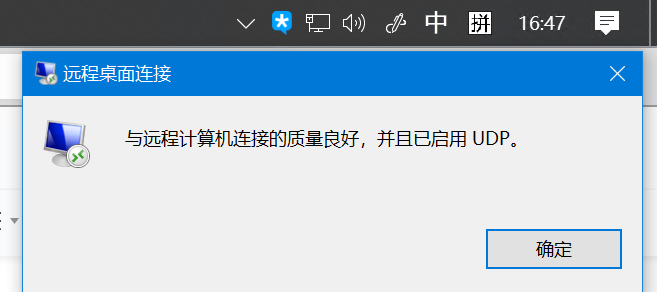
不過這個方案要求最高的還是寬頻,好在我之前公司和家裏的寬頻都是千兆對等寬頻,用zerotier搞了內網穿透之後上遠端主機都是秒連,連線穩定性與品質也非常好,使用體驗與本地操作電腦無異,所以我一點都沒意識到寬頻的重要性。
市面上的收費或者免費內網穿透服務其實很多,比如NKN、DDNSTO、frp、Zerotier、花生殼,但是細究下來又不算多,因為要同時滿足穩定,價格適中,支持端豐富,並且還安全這幾點是很難的。一般的服務都是DDNSTO連線數太少,frp操作很復雜。
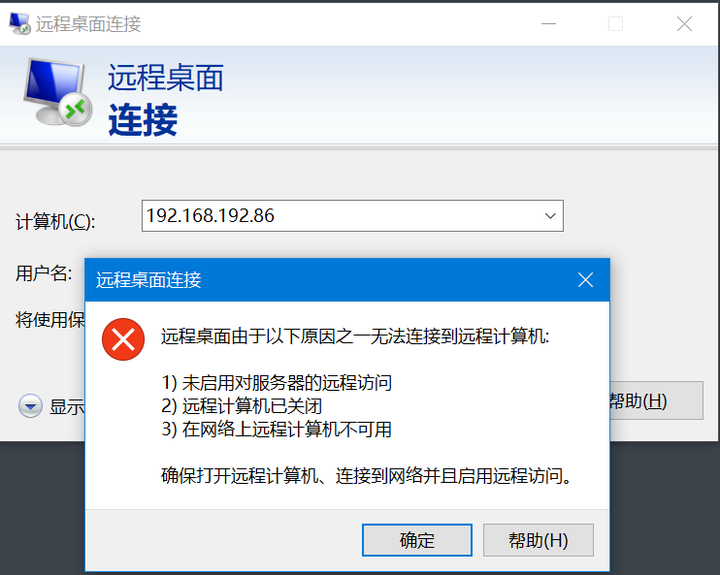
我真正開始意識到寬頻的重要性的時候,是我換了地方之後,新的公司和住的地方的寬頻都是百兆級別,並且一個是移動,一個是電信,狗營運商相互之間阻隔掉了UDP,這給我的伺服器互訪計劃帶來了非常大的阻礙。就像是上圖我展示的,我伺服器和個人主機所有的配置都沒變過,就是換了個地方,他們兩個就經常連不上。
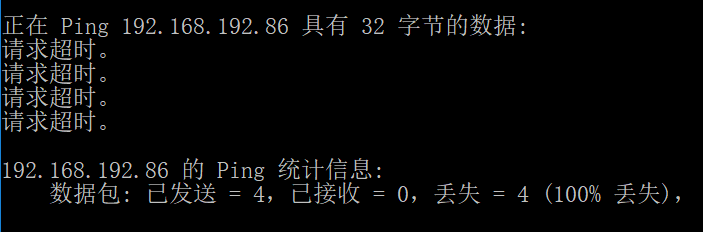
雖然ping得通,但是丟包率維持在50%到100%之間。我毫無解決的頭緒。
考慮到我現在越來越多的遠端需求,也要經常用電腦做點重活兒,所以我開始正式思考打通網路的問題。首先想到的肯定是我很久以前用過的Teamviewer方案,那個方案純靠影像傳輸,之前用還可以,但是疫情之後用就一堆問題,莫名其妙地讓你註冊手機號刺探你的私密不說,連線品質還變得特別差,以及最重要的,它會在你用兩天之後在後台悄咪咪地禁掉你的帳號。使用體驗這麽惡心的Teamviewer,我嘗試了一下就關了。
後來想到國產的遠端桌面軟體,比如AnyDesk,RustDesk等,這些也都是用的圖傳方案,對網路品質的要求也不是一般的高,使用體驗也不是很高,所以我就也棄之不顧。
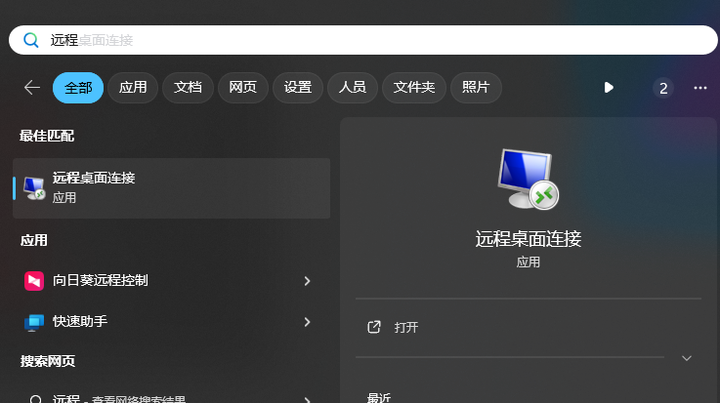
開啟開始管理頁面,然後搜尋遠端,就會跳出來遠端桌面連線的選項。
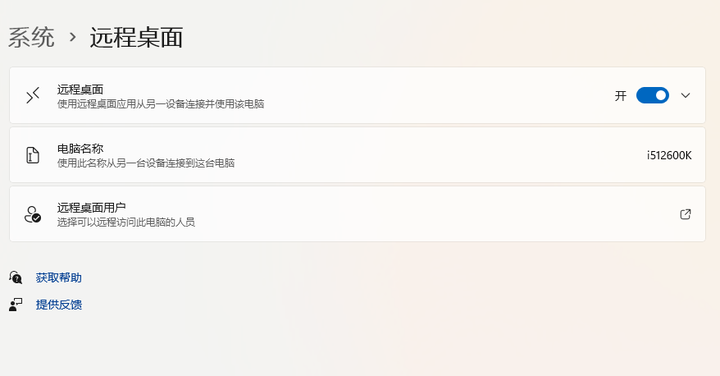
當然,你需要在電腦裏面提前把遠端桌面選項開啟。
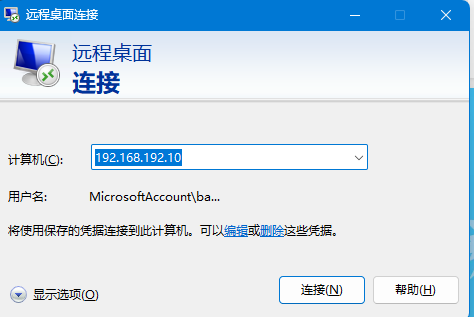
然後輸入zerotier後台裏面我這台小主機的地址,然後點選連線。
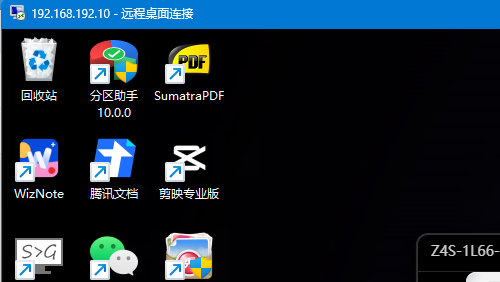
然後就可以之間開啟遠端桌面了,就不要再給小主機插上鍵盤滑鼠顯視器來操作了。
網心雲配置
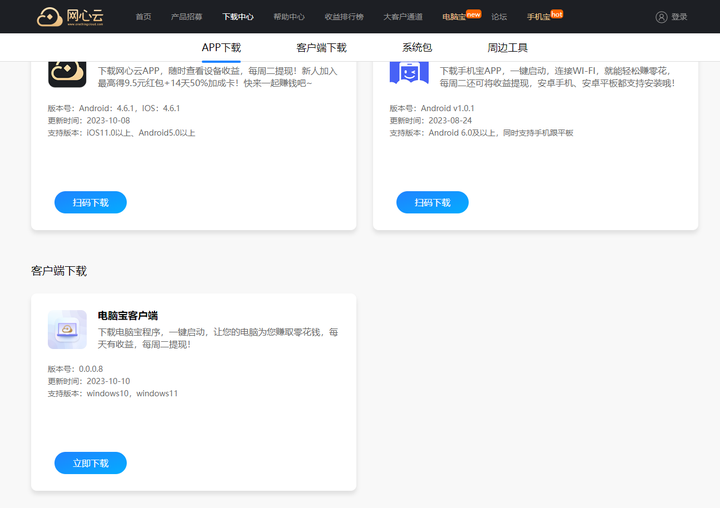
電腦端的網心雲配置其實相當簡單,直接去它官網下載,然後安裝,然後登陸,然後掃碼繫結,就ok了。
迅雷配置
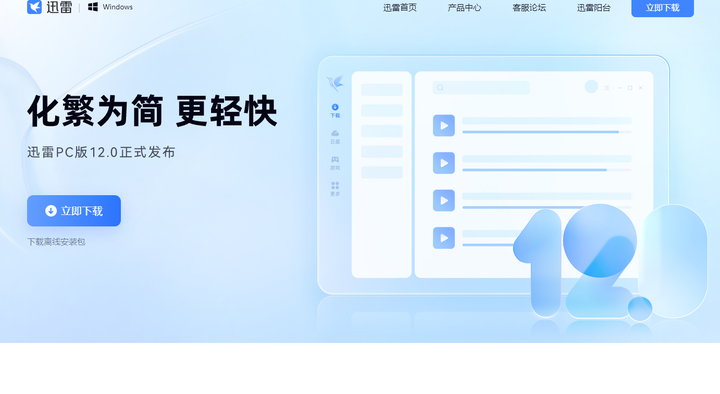
迅雷的配置更簡單了,直接官網下載然後安裝登入就行。

結語
從我的角度來說,大唐TRA系列R7-5800H小主機這樣一個體積足夠小,介面足夠豐富,並且效能還足夠強悍的迷你主機絕對是值得入手的,尤其是現在這一整套的價格能壓到2000以內。
無論是拿來辦公還是拿來當輕度遊戲主機,它都能完美應對。











