在我們的電腦出現問題的時候,比如系統崩潰、異常卡頓、中病毒或是電腦升級硬體時,通常都會用U槽制作PE系統來給電腦重裝系統。
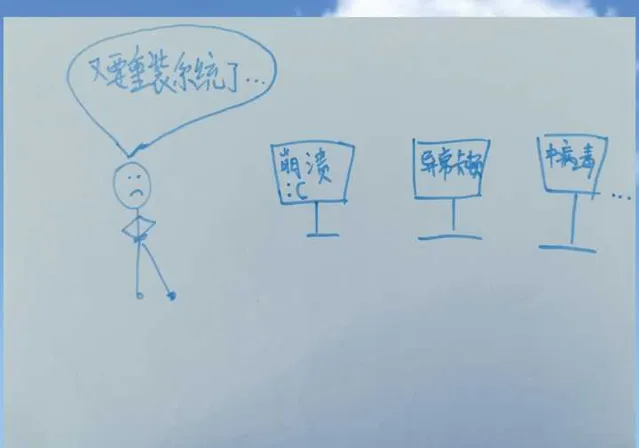
然而PE工具絕大多數都有一些「科技與狠活」,動不動就搞點小動作,著實令人惱火!
包括:給瀏覽器添加書簽、我的最愛和安裝推廣軟體,只要進入了這種附帶病毒的PE,無論是否安裝系統,都會被執行病毒流程。
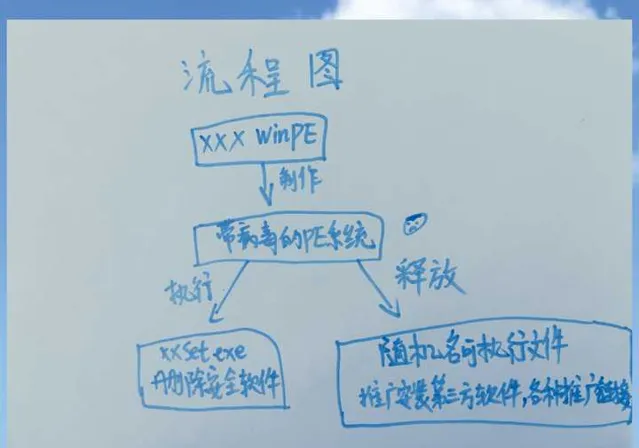
好在還有一些PE工具是綠色純凈的,比如微PE、優啟通、FirPE等。
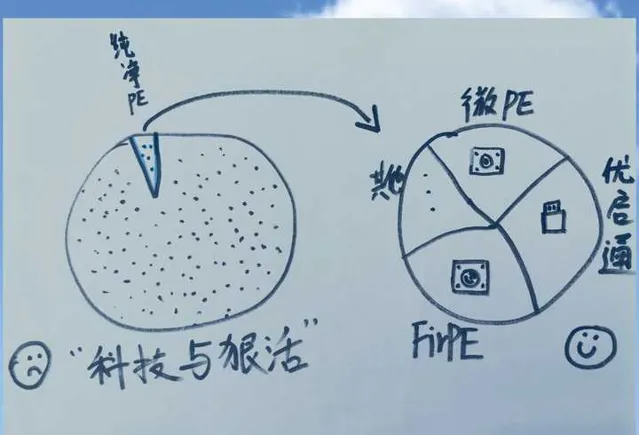
然後你就可以用它們制作U槽啟動碟,然後給自己的電腦安裝純凈版系統來解決上面提到的問題。
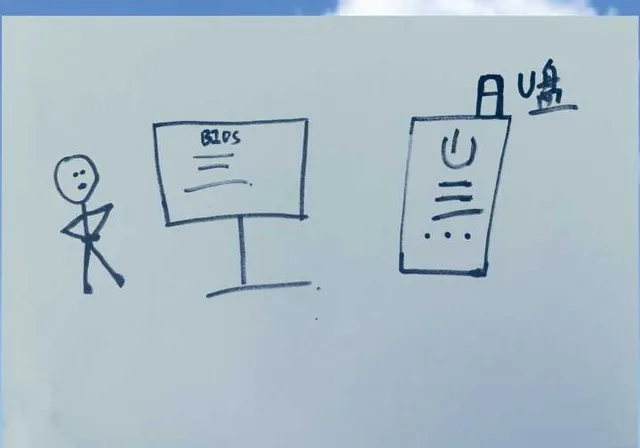
但有時候並非如此,由於電腦配置多樣化的原因,制作的PE啟動碟不能被電腦辨識,每款PE工具都有一定的局限性,不可能100%相容每台機器。因此你可能需要更換好幾個PE工具來解決。
如果你手頭只有一個U槽,那麽就需要多次格式化U槽來反復制作啟動碟,費時又費力。

要是能有一個包含多個PE系統的工具就好了,想用哪個就用哪個。
令人愉快的是,確實有一個可以實作上述功能的U槽啟動工具---它就是今天的主角「Ventoy」。
Ventoy免費開源,它可以實作多PE、多映像的啟動,不但可以安裝Windows系統,還可以安裝Linux系統,相信用過的小夥伴們都知道它的功能非常的強大。
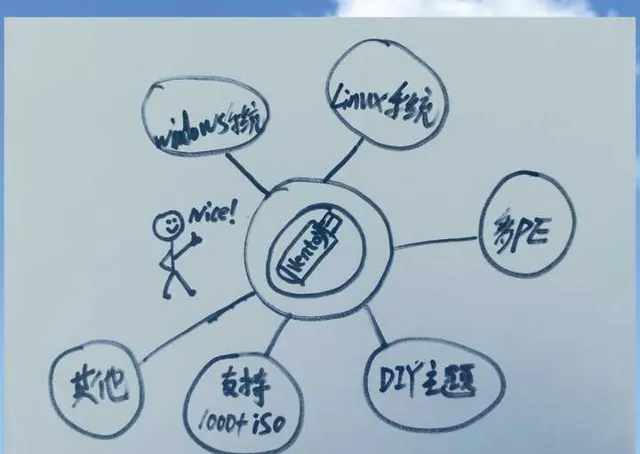
以下是ventoy官方詳細的介紹,功能非常的多。
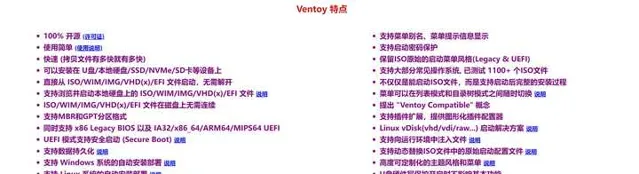
那麽怎樣制作呢?
其實非常的簡單,只需完成以下三個步驟即可,即:①下載安裝包→②制作Ventoy啟動碟→③拷貝ISO檔至U槽。

需要準備的工具:
①、U槽一個
②、PE(ISO映像)
③、Windows、Linux系統(ISO映像)

接下來就給大家詳細介紹一下制作過程。
第一步:下載安裝包。
登入官網「www.ventoy.net」,點選下載界面,然後下載帶windows字樣的那個版本。
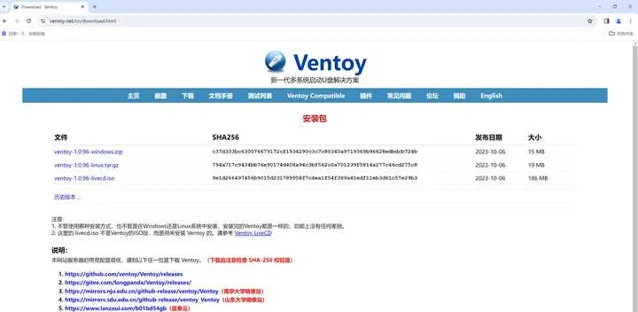
第二步:制作Ventoy啟動碟
1、解壓安裝包,然後雙擊「ventoy2Disk.exe」開啟程式。
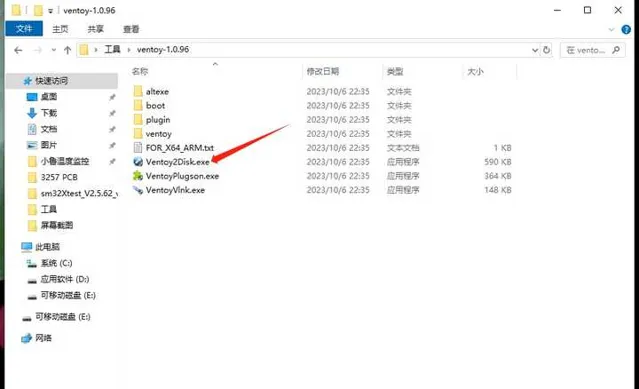
2、插入U槽,在「裝置」裏找到你自己的U槽。(盡量選擇相容穩定性好一些的U槽,我這裏用的是自制的SM3267主控的U槽。)
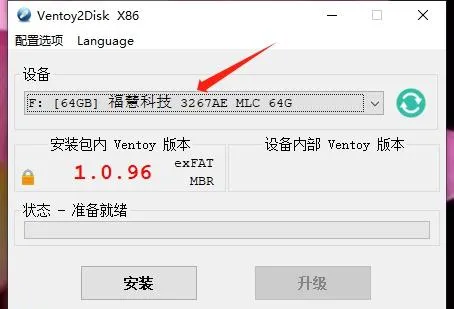
點「配置選項」。
本次用的是Win10系統LTSC版本(俗稱「老壇酸菜」)。
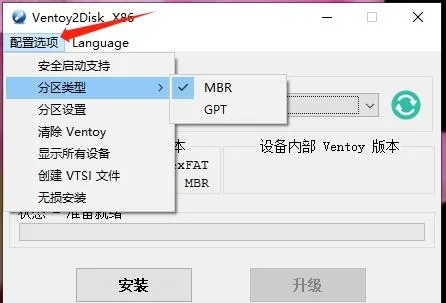
我們主要看一下幾個重要的選項:
①、安全啟動支持:如果你的電腦是Windows11系統(即BIOS裏開啟了Secure Boot選項),那麽需要勾選此項,否則不用勾選。
②、分區型別:選擇實際啟動方式進行選擇,實測勾選MBR分區表也可以啟動UEFI的電腦。
③、分區設定:檔案系統選擇exFat,其他預設即可。「在磁盤最後保留一段空間」這個選項可以實作一些特殊功能,這個以後我會給大家介紹。
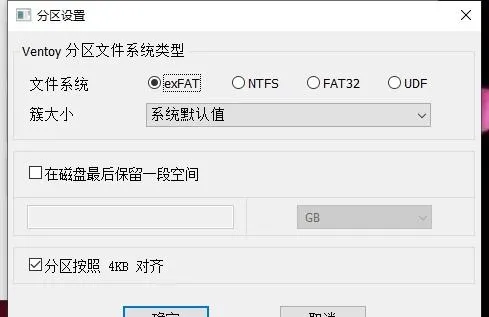
設定好後點「安裝」按鈕,等待安裝完成即可。
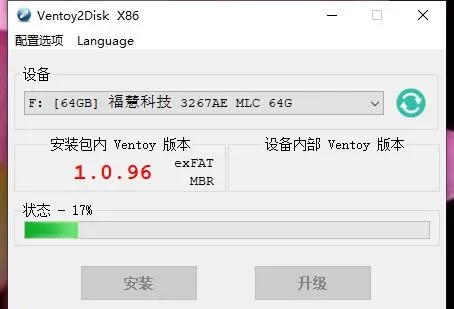


下次有新版本時只需要點「升級」就可以了,無需重新制作,非常方便。
這裏有一點需要說明:如果勾選了「安全啟動支持」選項,第一次啟動時需要設定一下啟動界面,具體可以參考文件手冊,按照步驟操作即可,第二次啟動時就不用再設定了。
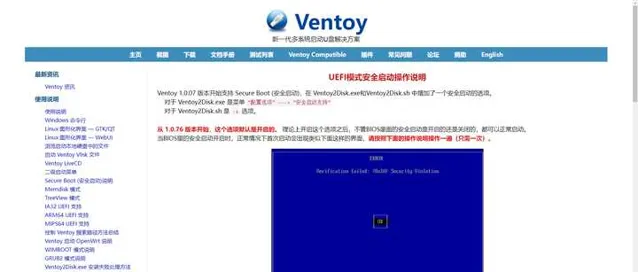
第三步:拷貝ISO檔至U槽
根據需要將Windows系統映像、Linux系統映像和PE系統映像拷貝至U槽。
下面是我自己建的幾個資料夾供參考,所有這些映像和工具在文末會分享給大家。
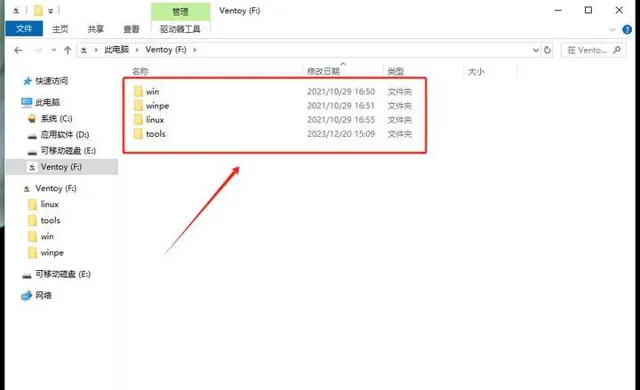
①、win資料夾:
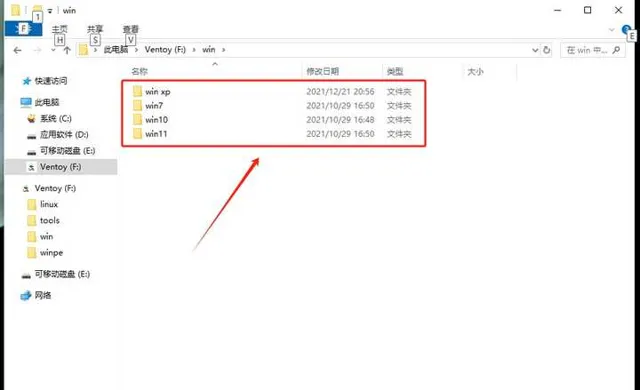
②、winpe資料夾:
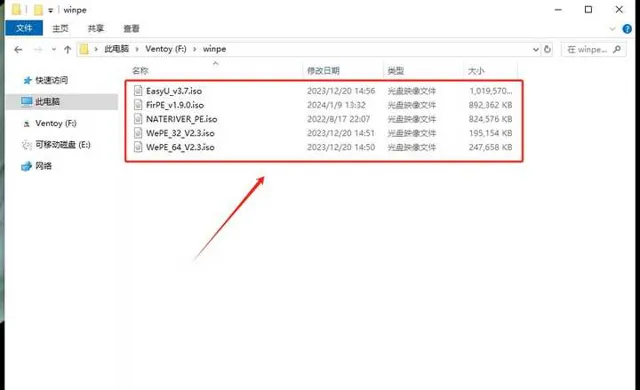
這裏再啰嗦幾句,就是上面那個PE系統ISO映像是如何生成的,很簡單,下面以微PE為例。
1、登入官網下載微PE工具箱,點最右側」光碟」那個圖示。
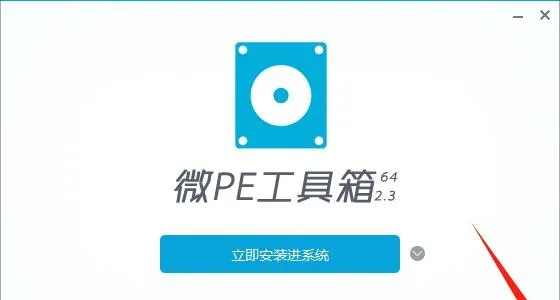
2、選擇輸出位置,可以自訂一個桌布,然後點立即生成ISO即可。
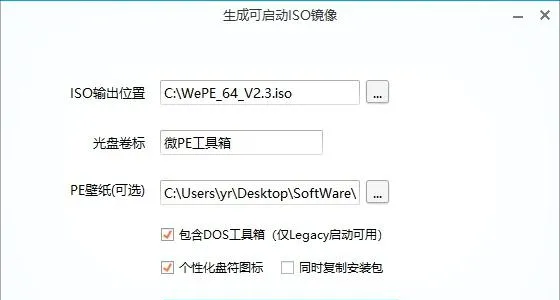
至此,一個多合一啟動碟就做好了。接下來就是重新開機電腦看看啟動效果。
關機,進BIOS界面將U槽設定成第一啟動項,這個屬於老生常談了,在這裏就不一一介紹了。
直接啟動後的樣子:
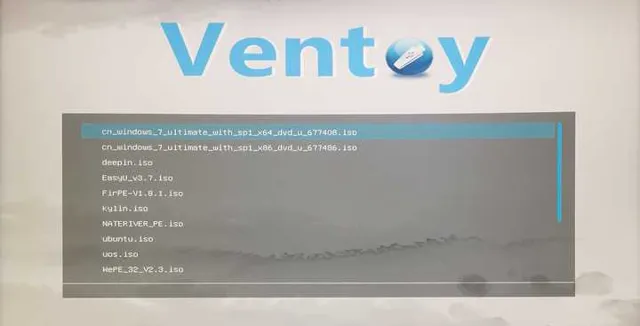
所有映像都在一起了,這回可以隨意切換PE系統了。
但是總感覺有點亂,要是能像做個分類就好了,別著急,Ventoy可是一個可以實作多種功能的一款工具,是可以自行DIY的!
它的功能非常的多,具體可以在「文件手冊」選單欄裏檢視,今天主要給大家介紹一下外掛程式相關的內容。
現在設定起來非常方便了,之前這些外掛程式都需要在 ventoy.json這個檔中手動配置,對於不熟悉 json 語法的朋友來說,不是很方便。
json對於語法要求比較嚴格,手動編輯比較容易出錯,想當初自己用了好幾個小時才勉強弄明白 。
廢話不多說直接上操作步驟。
1、雙擊影像化外掛程式配置器---VentoyPlugson.exe,然後選擇制作好的那個ventoy U槽,點選「啟動」按鈕即可。
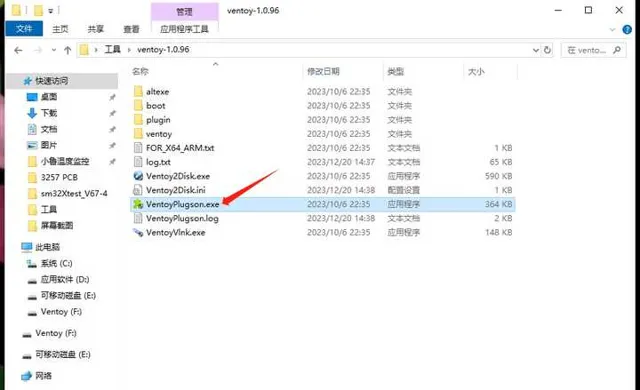

然後會開啟一個瀏覽器設定界面,如下圖:
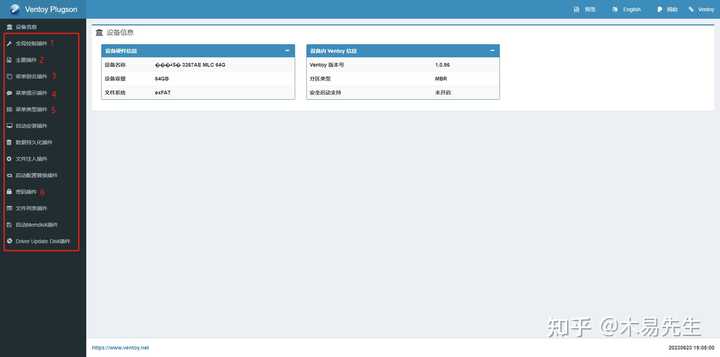
接下來就給大家介紹幾個常用好玩的外掛程式設定(使用時可以參考文件手冊,那裏有詳細的解釋說明)。
在此之前先在U槽根目錄建立一個名字為「ventoy」的空資料夾。
①、全域控制外掛程式:
用來配置一些Ventoy的全域設定,比如預設顯示模式等,根據提示操作即可。
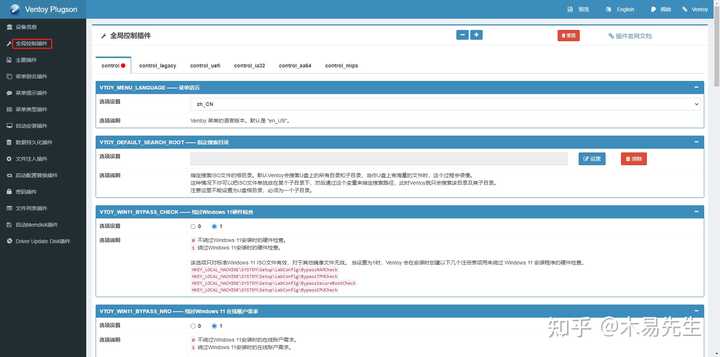
②、主題外掛程式:
客製自己喜歡的主題,可以設定單一主題,也可以設定多種主題隨機,把主題檔放在上面建立好的那個Ventoy資料夾裏面。
(更內送流量備援容錯機制題可以到這裏獲取:
https://www. gnome-look.org/browse/ )
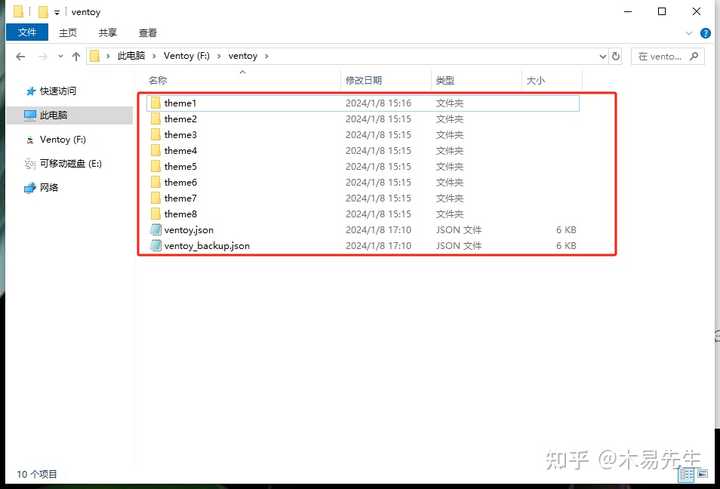
設定非常的簡單,就是根據提示選擇相應的檔路徑即可。
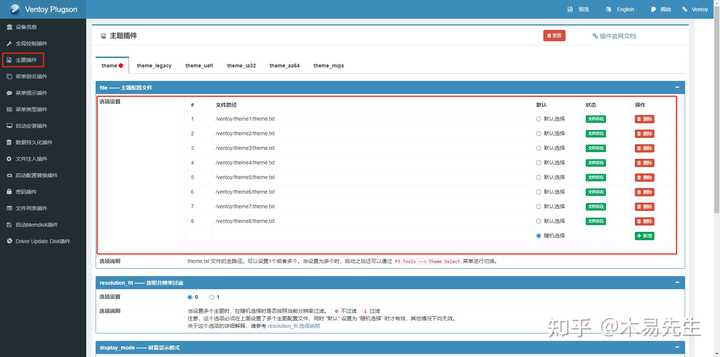
實際效果圖:
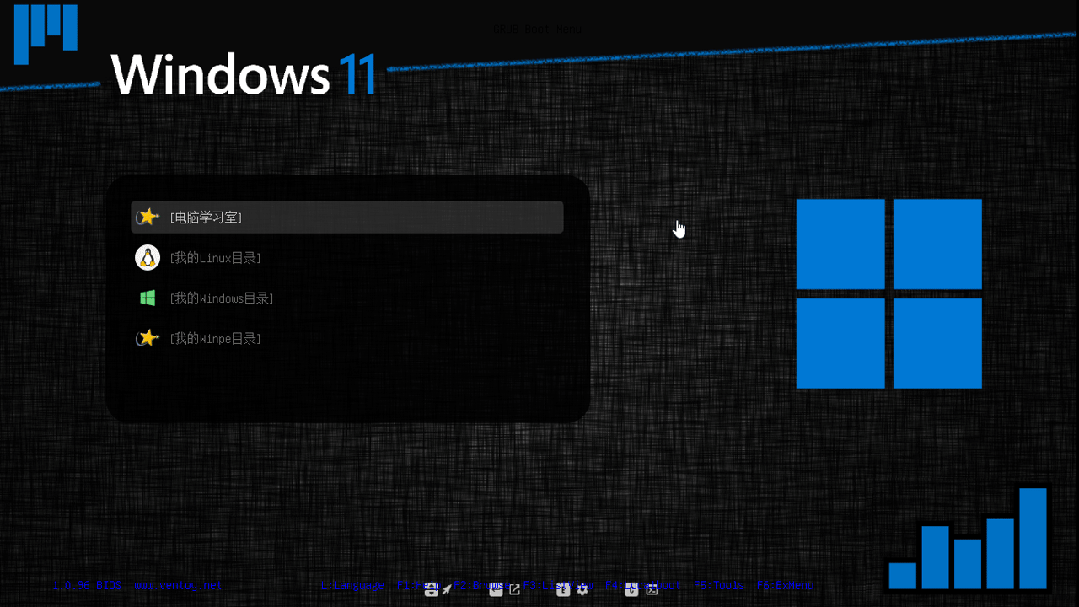
人靠衣服馬靠鞍,是不是比之前漂亮了不少 。
③、選單別名外掛程式:
可以為ISO檔設定一個別名,該別名會顯示在啟動選單裏檔名的位置。
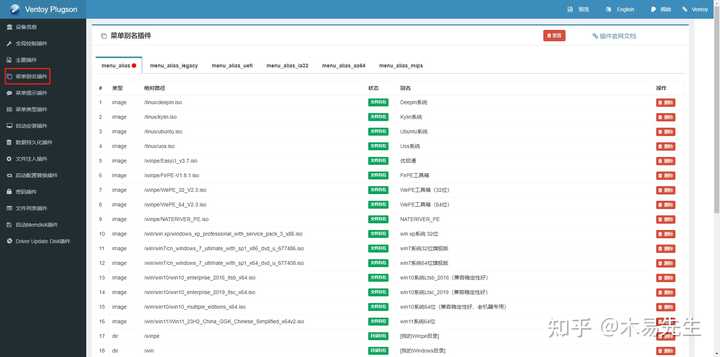
實際效果圖:
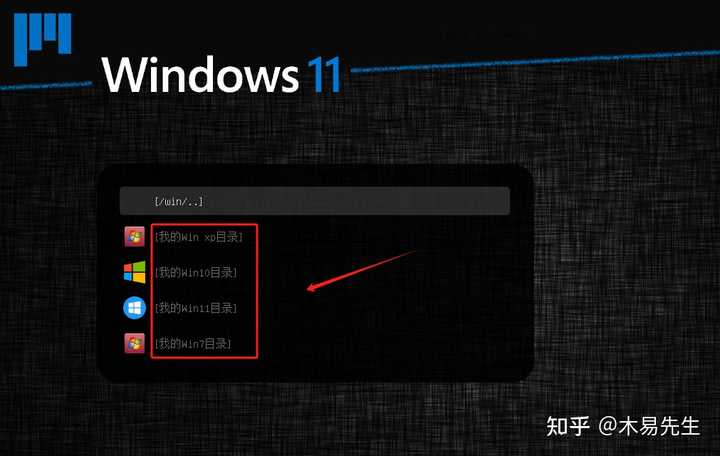
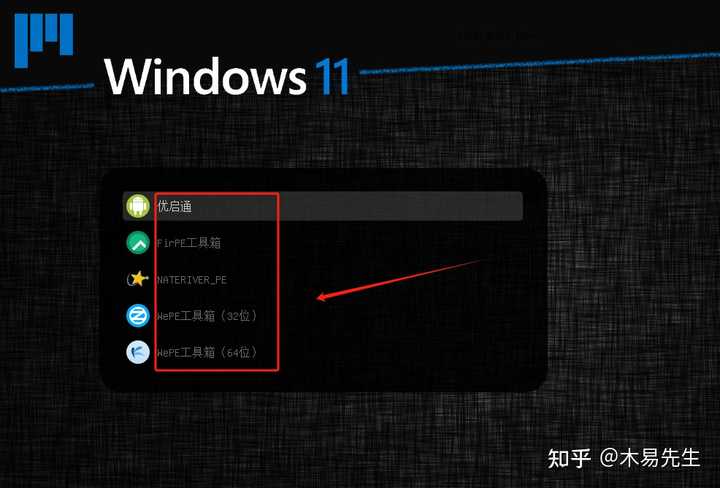
④、選單提示外掛程式:
可以為映像檔設定一個提示資訊,該資訊會在選中對應的映像檔時顯示出來,方便特殊場景下的辨識和記憶。
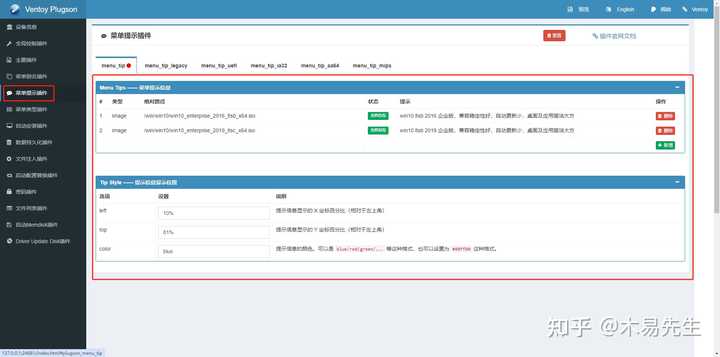
實際效果圖:
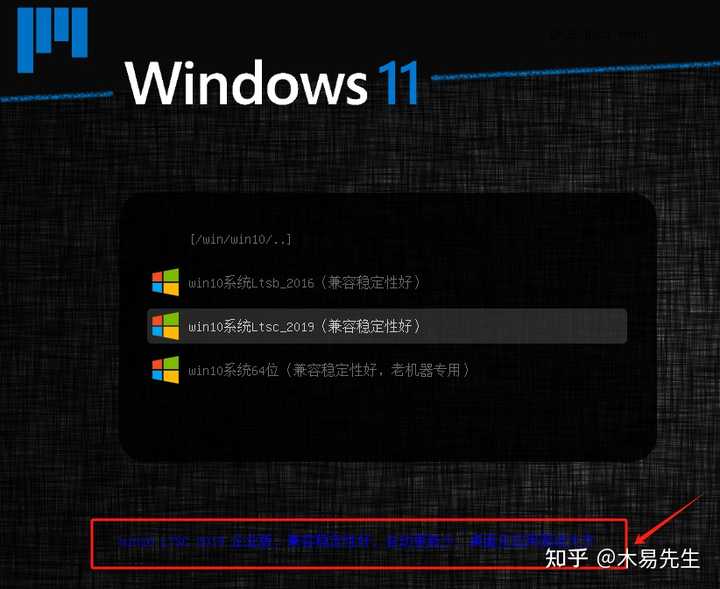
⑤、選單型別外掛程式:
可以為選單顯示一個圖示(該圖示在主題檔 theme 的 icons 目錄下)。
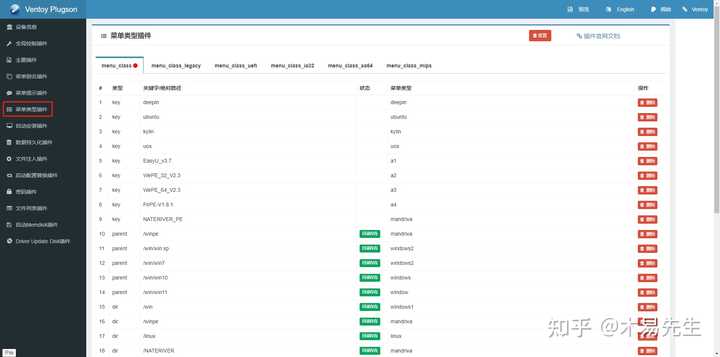
實際效果圖:
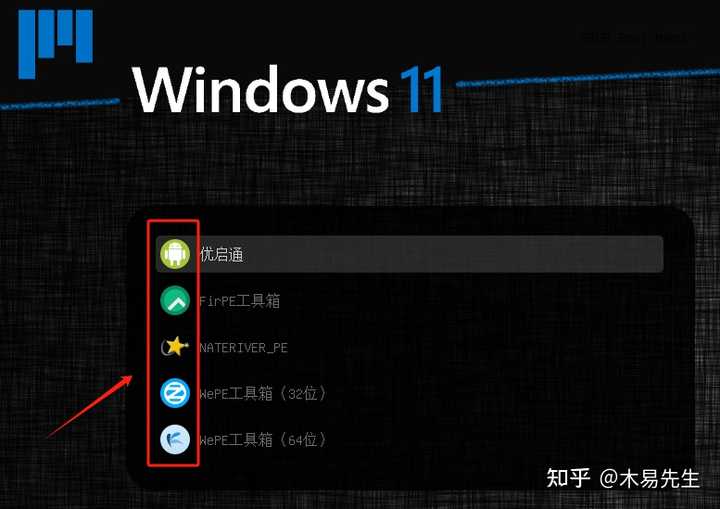
⑥、密碼外掛程式:
針對Ventoy開始啟動時,或者是在啟動某一個具體的映像檔時設定密碼保護,用來作為一般性的保護或者是用來防止一般性的誤操作。
我這裏只設定了一個啟動時的密碼(000)。
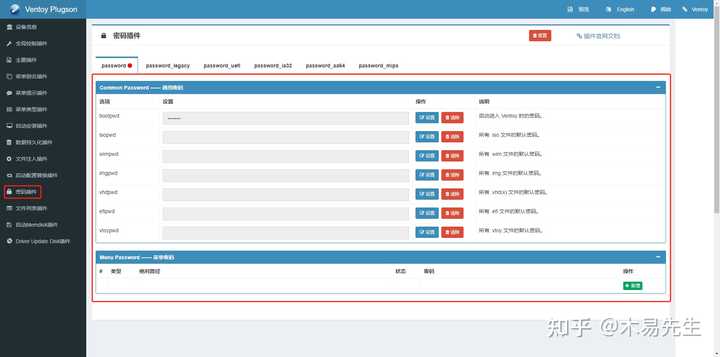
實際效果圖:
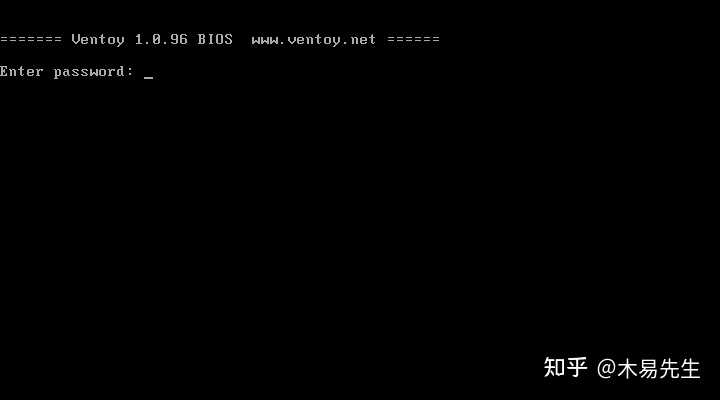
好了,至此已設定完成,最後看下完整版:
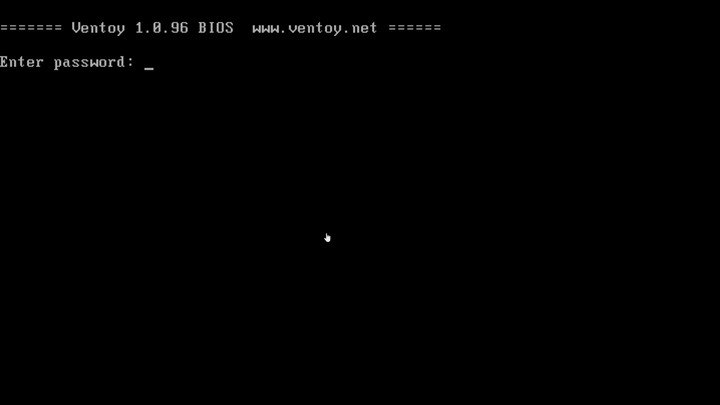
debian主題
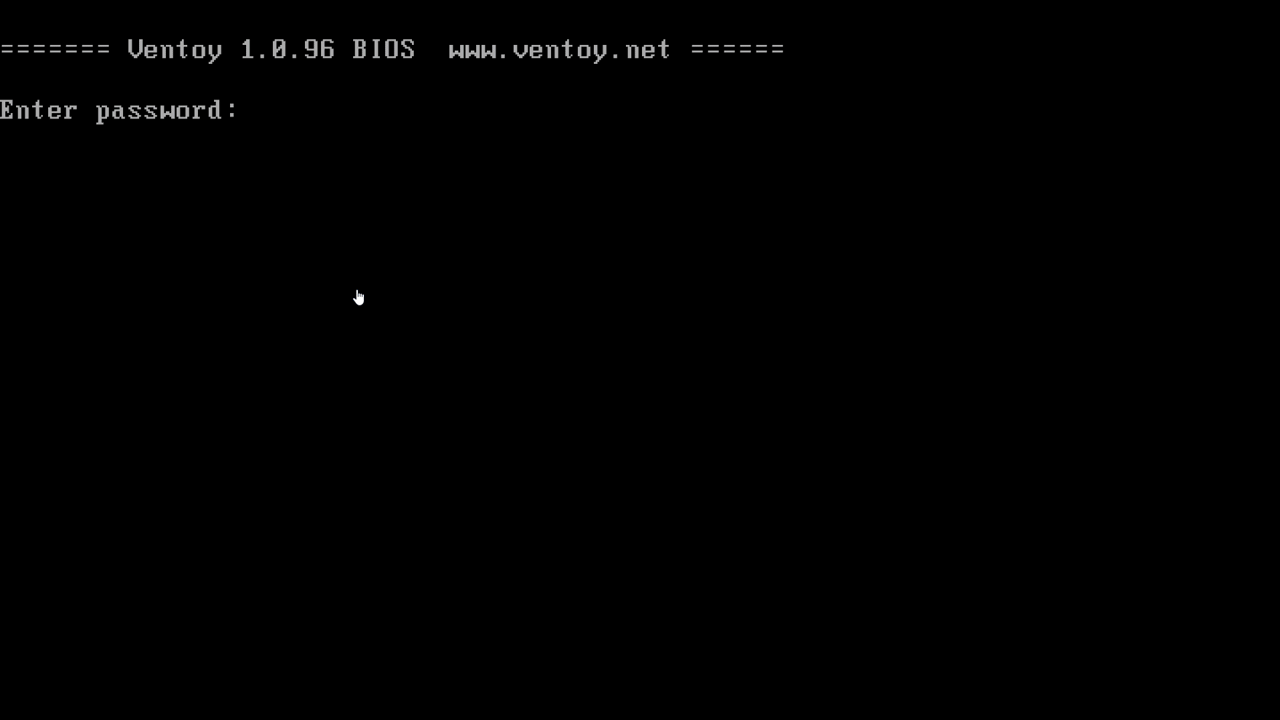
Windows11主題
現在你已擁有了一個多合一U槽啟動工具,並且擁有個人化設計~
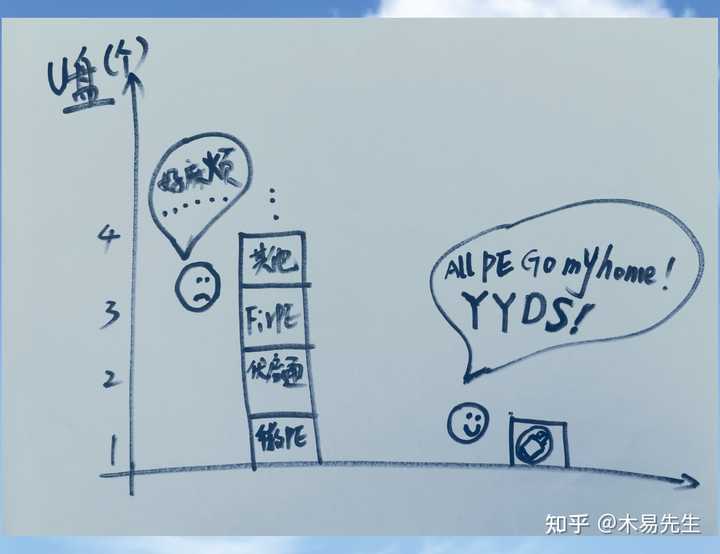
如果你還想探索更多關於ventoy的其他使用功能,可以查閱官網的文件手冊,那裏還有更多功能等待你解鎖,假如你找到了一些好玩有趣的功能,也可以分享給我 。
在此十分感謝ventoy開發者能開發出這麽好用的產品 。
最後,本文用到的所有主題、映像和工具都一一分享給大家。
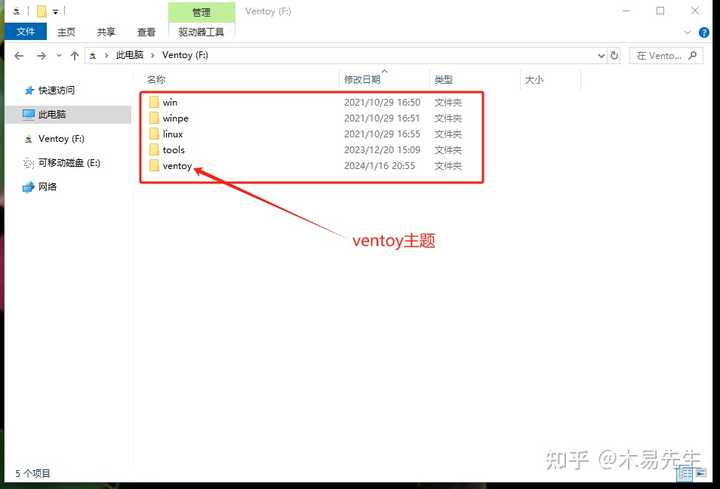
提示:如果你還有些地方不太懂,你可以按上面教程先制作好Ventoy啟動工具,然後將我分享給你的這些檔一起復制到U槽即可,再開啟影像化外掛程式配置器,就能看到我設定的內容了,在此基礎上你可以自行進行修改。
有需要的小夥伴們趕快動手操作一下吧
獲取方式:











