用心制作了48個iPhone手機技巧的動圖,希望能幫到大家。
求一波贊,錄制+後期+文字一共花了數不清的時間。
流量黨慎看,全文5000+個字,看不完建議收藏。
這篇文章是基於iPhone12制作的,我的系統是iOS15.6,部份地方可能會和你的手機有些出入,不過大致上還是一、iOS快捷指令
要說相見恨晚的iPhone使用技巧,這個蘋果內建的iOS快捷指令那必然不能缺席,快捷指令就像蘋果中的小程式,安裝規則後,可以實作各種意想不到的操作。
精選了幾個高頻使用的快捷指令。
1.點外賣必備
人人都能用到,幹飯人必備。
2.電池壽命查詢
可以查詢iPhone的電池迴圈次數、電池當前容量、電池設計容量、電池壽命,並且可以保存查詢結果,方便長期對比。
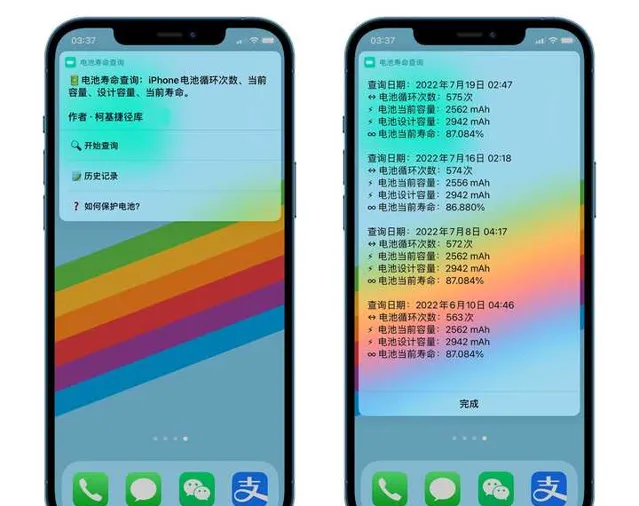
3.歷史價格查詢
一鍵查詢全網商品歷史價格、趨勢圖、隱藏優惠券,目前支持:淘寶、京東、拼多多三大主流電商平台,我自己也在用。
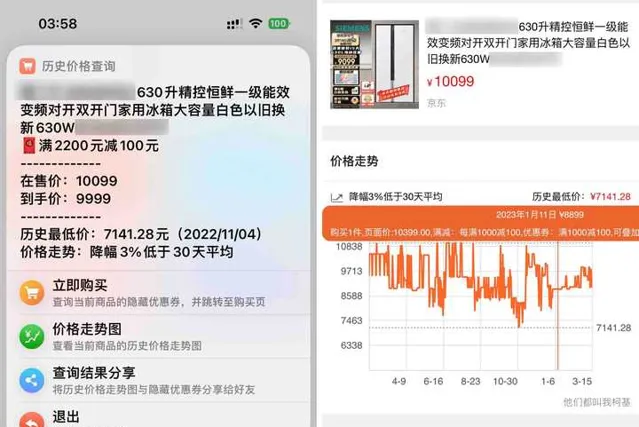
4.iPhone相機浮水印
斷斷續續做了整整一周,可以給拍攝的照片添加蘋果浮水印,支持iPhone4~iPhone14的所有機型,有黑白兩種顏色,以及中英文兩種語言,效果如右圖。
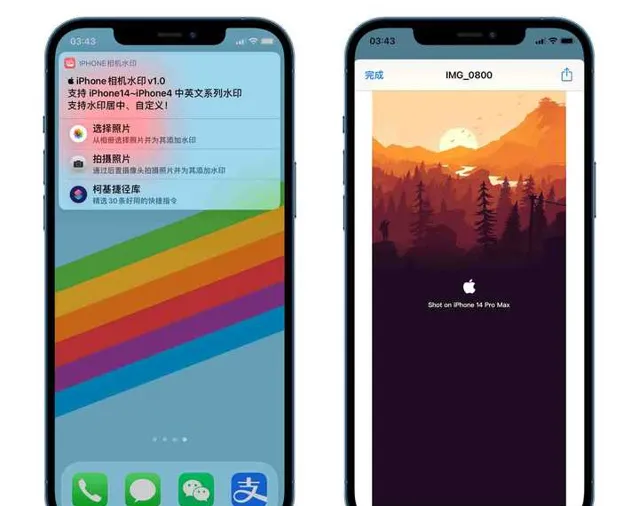
5.電視直播
內建了央影片道17個、衛影片道9個、央視片庫,無須下載任何App就能透過Safari觀看電視直播,我記得好像應該是iOS15及以上支持懸浮播放,可以邊看電視邊做別的事情。
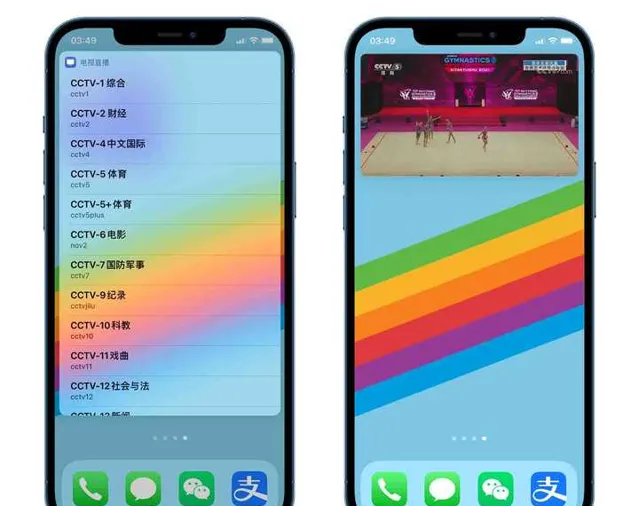
6.App Store地區切換
一鍵切換到美區、日區、港區等 155 個區域,前段時間挺多人問我要這個捷徑的,不過這條是我轉載的,有需要的可以安裝。
7.柯基捷徑庫
這是我做的iPhone快捷指令網站,目前裏面一共有30條精心制作的捷徑規則,後面會長期更新,慢慢維護,也算是我的一個捷徑小倉庫,做了我好久。
它長這樣。
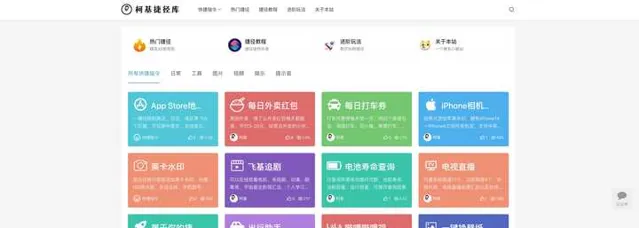
二、iPhone原生鍵盤
1.任意拖動光標
重按鍵盤中的空格鍵即可隨意拖動光標,從而精準定位光標位置,在修改文字時非常實用。
部份系統長按字母鍵也能進入此模式。
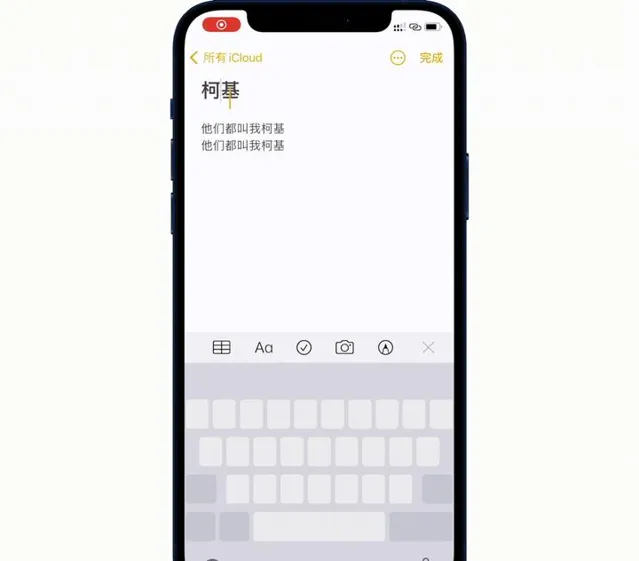
2.快速進入文字選擇模式
首先長按空格鍵進入光標移動模式,之後不要放開按在空格鍵上的手。用另外一只手點選一下鍵盤中的任意位置即可進入文字選擇模式。
這時我們就能透過滑動剛才按住空格鍵的手進行任意選擇。
不得不吐槽。。。這手機訊號是真差(◐‿◑)
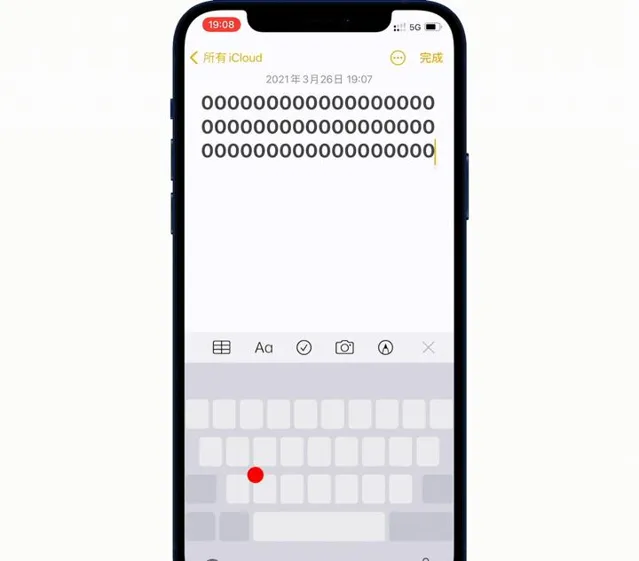
3.內建輸入法打顏文字
在iPhone內建鍵盤中依次點開【123】-【#+=】-【^_^】即可在列表中選擇豐富的顏文字,炒雞有意思,估計不少同學都不知道嘿嘿。 (˃̶͈̀௰˂̶͈́)
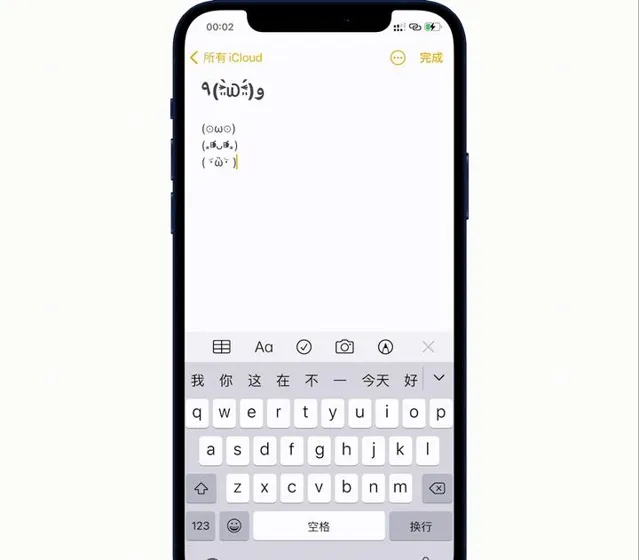
4.調出各種符號&快速打句號&快速切換輸入法&快速輸入網址字尾
4.1 長按鍵盤中的數碼、符號,可以調出不同格式的符號。
4.2 連續按兩下空格鍵可以快速打出句號。
4.3 長按鍵盤中的地球儀標誌可以快速切換輸入法。
4.4 在Safari瀏覽器中輸入網址時,長按 "." 可快速調出網頁字尾。
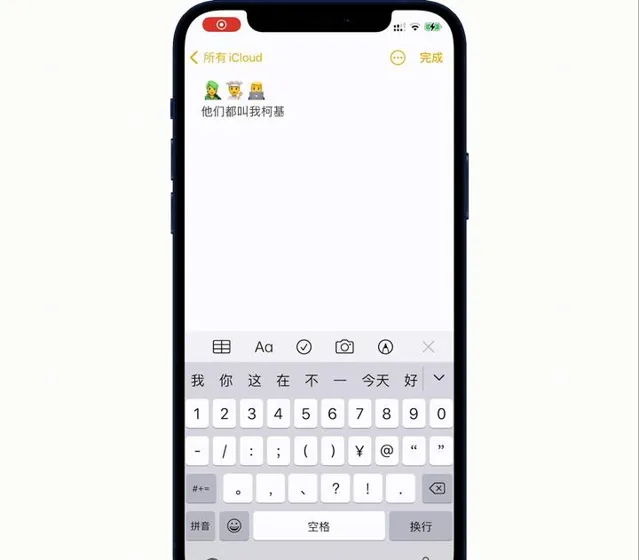
5.在輸入法中啟用單手鍵盤
長按左下角的地球標誌可以調出單手鍵盤,方便單手操作時更舒適的打字,鍵盤可向左或向右偏移,非常人性化。
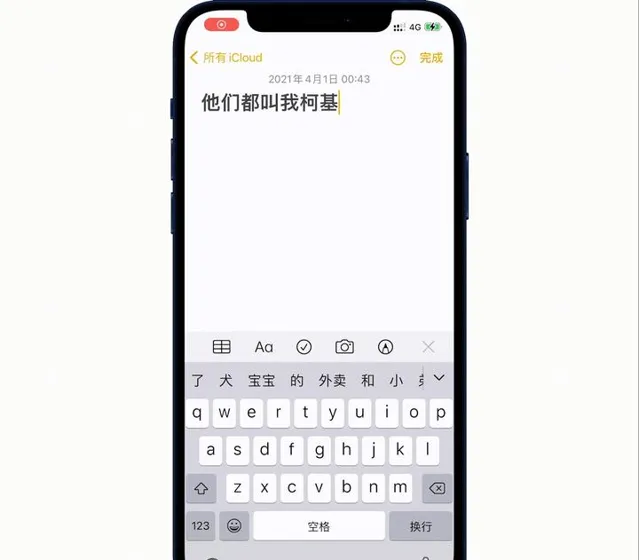
6.設定鍵盤模糊音
這個小技巧送給拼音不好的同學們!
在「設定-通用-鍵盤」中開啟「模糊拼音」,可以完美解決平翹舌音、前後鼻音不分的困擾。
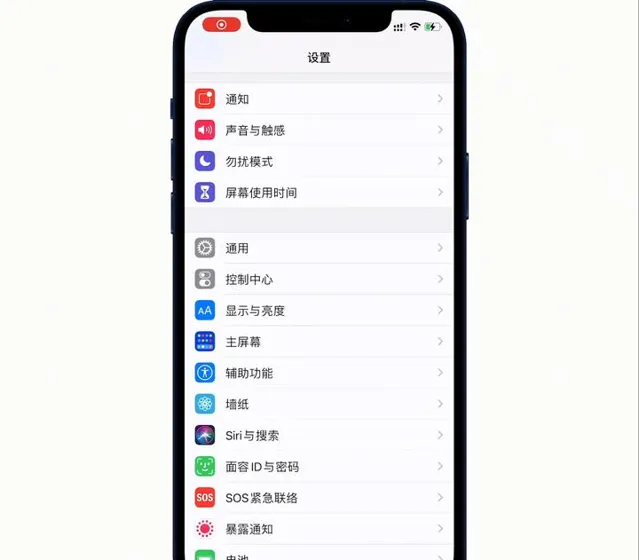
7.快速釘選大寫
快速點選兩下向上鍵,可釘選大寫。
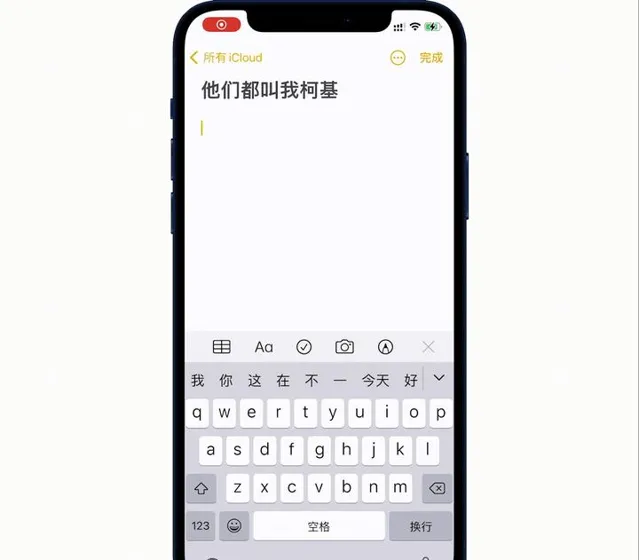
8.自訂短語
在【通用-鍵盤-自訂短語】中可自訂短語,方便在平時打字時快速調出常用短語。
比如快遞收貨地址、手機號等。
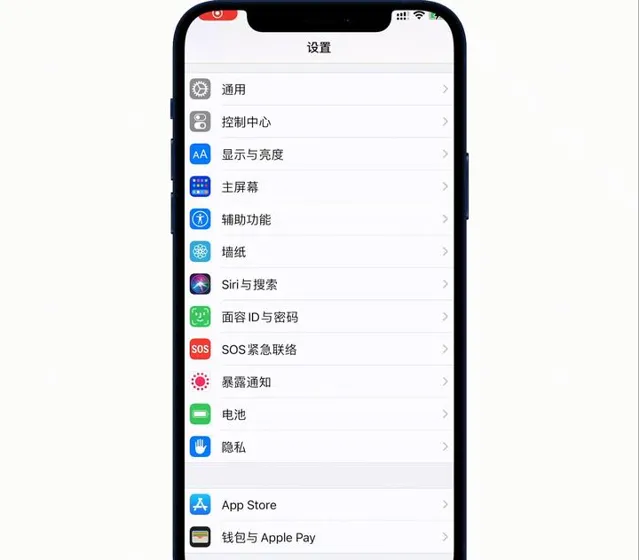
9.滑動打字輸入
單手操作時,滑動字母就能快速打字,炒雞方便。
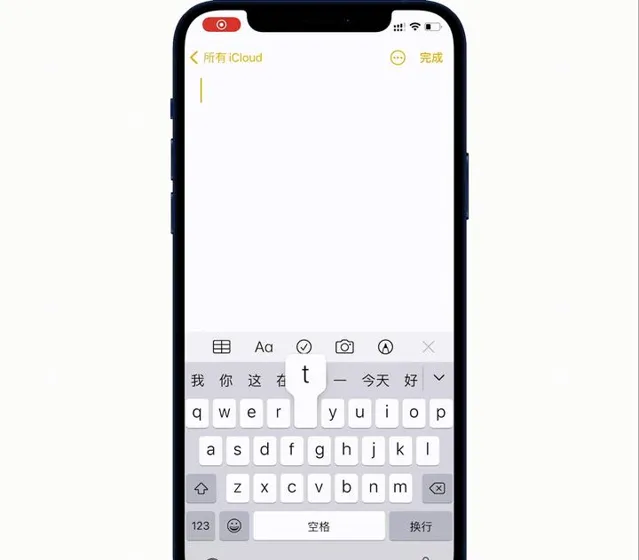
10.搖一搖撤銷
搖一搖iPhone即可撤銷上一步輸入或刪除操作,賊好用。
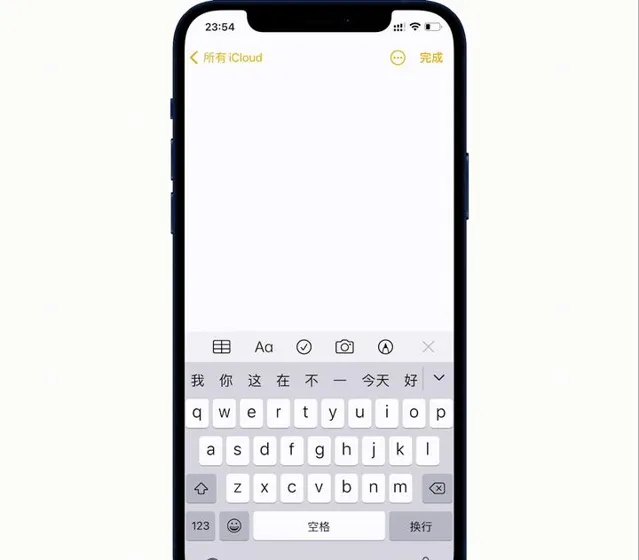
11.拼音轉中文
打字過程中有時按的太快,會出現拼音的情況,一般大家會刪除後重新輸入,其實只需選擇需要轉換的拼音即可解決,選中後下方會自動出現對應中文。
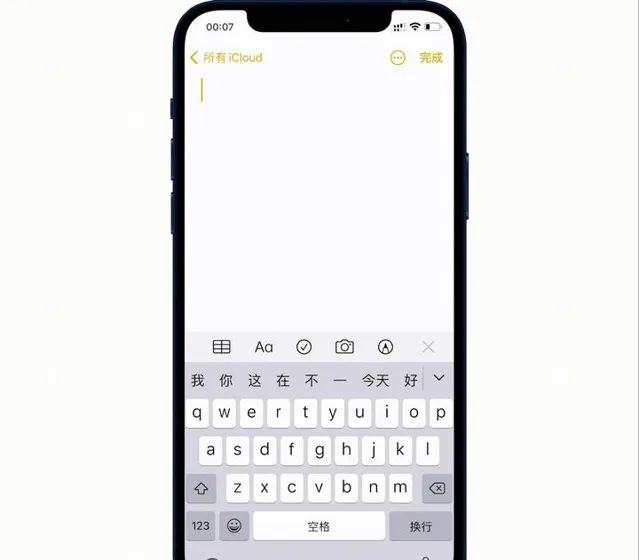
12.語音輸入
iPhone原生鍵盤是內建語音輸入的,按下鍵盤右下角的小話筒即可使用,它會自動將語音轉換成文字。
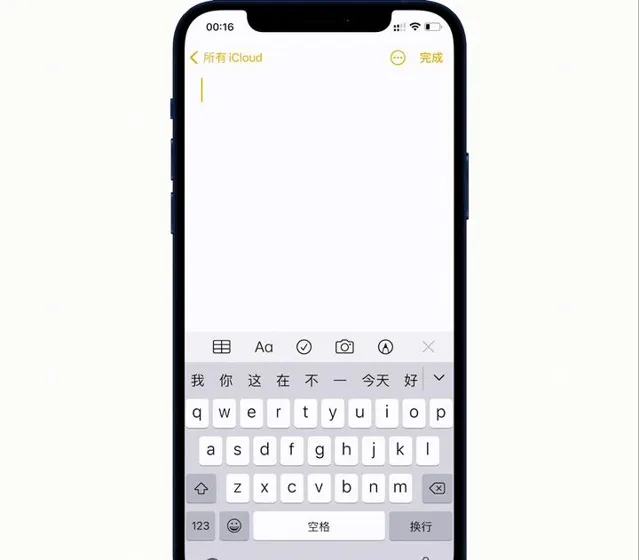
三、Safari瀏覽器
1.將Safari中的網站添加至主螢幕
你可以把你常用的搜尋引擎或網站添加至桌面,即開即用,搜東西特方便。
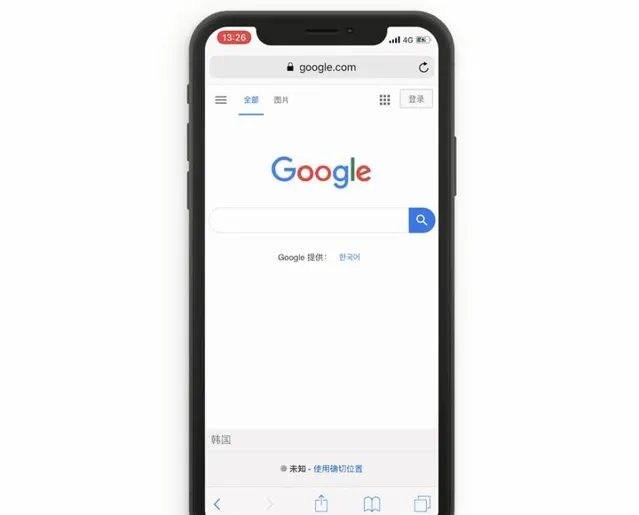
9.Safari將網頁保存為 PDF
在Safari中進入所需網站,然後按一下瀏覽器中下方的分享鍵,接著點選建立PDF即可。
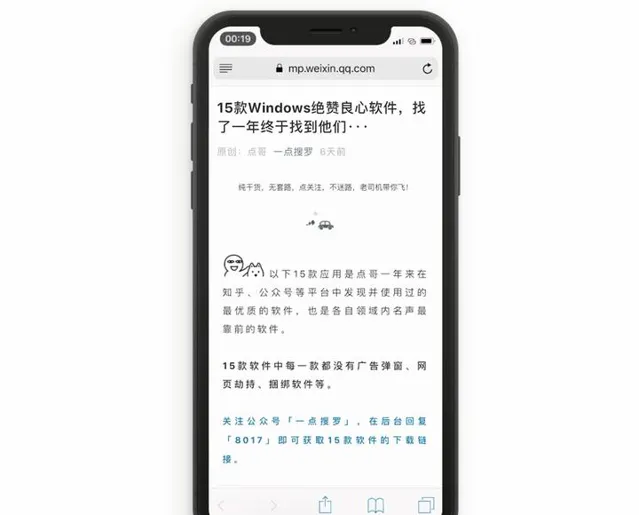
10.Safari閱讀模式
在瀏覽網頁中的文字或看小說時頁面中會出現各種無關資訊,而開啟閱讀模式後,Safari會自動過濾掉無用的資訊,極大的提升了閱讀體驗。
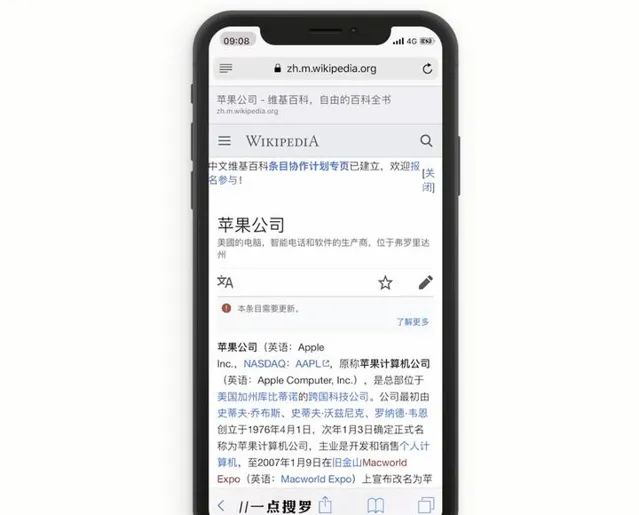
11.Safari快速關閉所有網頁
長按如GIF所示的圖示,即可一鍵關閉所有後台網頁,無需再一個個的去手動關閉。
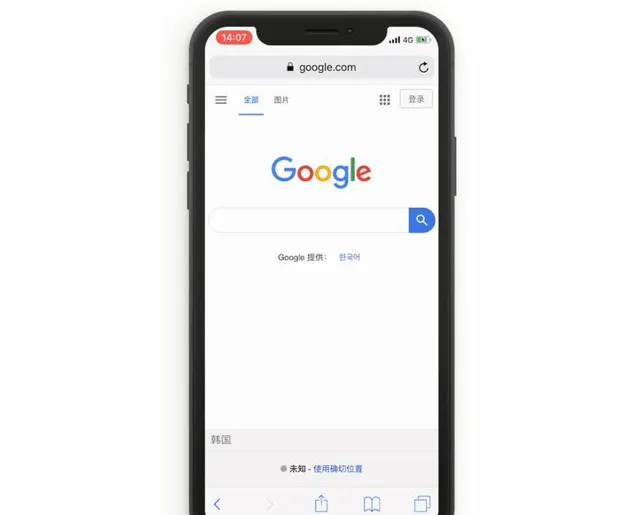
12.Safari檢視最近關閉的標簽/書簽/閱讀列表/網頁瀏覽歷史
檢視最近關閉的標簽: 首先點選Safari右下角的圖示,然後再長按+號鍵即可調出網頁最近關閉的標簽。
檢視書簽、閱讀列表、瀏覽歷史: 點選瀏覽器右下角的書本標誌,頁面頂部從左往右依次為書簽、閱讀列表、歷史記錄。
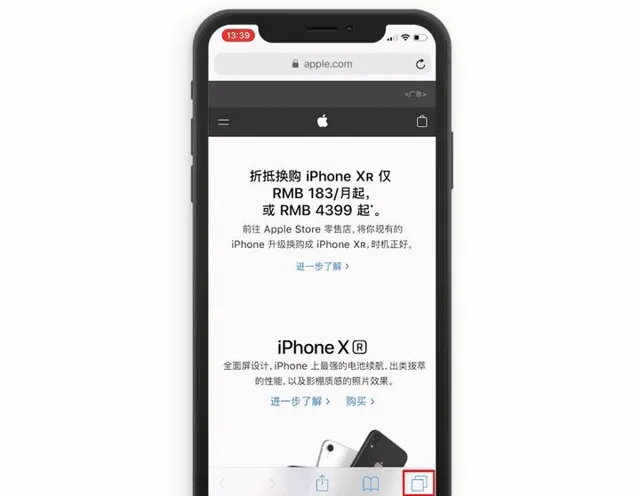
▍ iPhone內建小算盤
14.科學小算盤,快速刪除,復制數值
14.1 關閉方向釘選後,將螢幕橫向翻轉即可切換成科學小算盤。
14.2 平時在使用iPhone內建的小算盤時經常會遇到輸錯數碼的情況,然而小算盤中並沒有刪除按鈕,其實我們只需向左或向右滑動一下,即可刪除最近輸入的一位數。
14.3 在使用小算盤的過程中,我們可以將計算結果進行長按復制,還能夠將外部的數值貼上到小算盤中。
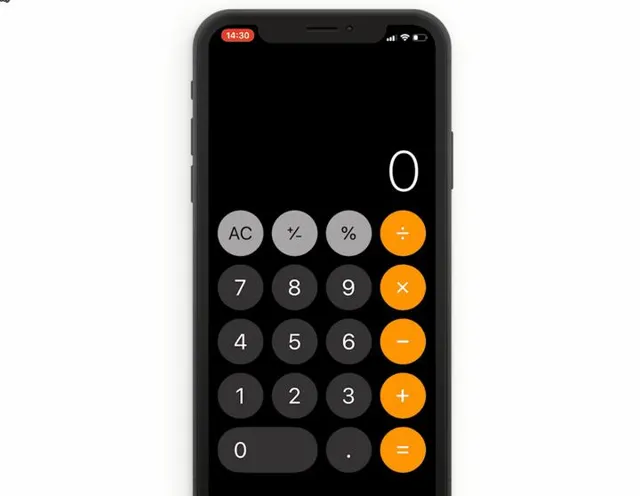
▍照片
15.照片隱藏
選擇我們需要隱藏的照片,然後點選左下角的分享鍵,接著選擇隱藏即可。
tips:照片隱藏後,我們可以在「相簿-已隱藏」中找到。
當然上述方法相對比較雞肋,除上述方法外,我們還可以透過下載相簿加密類App的方法來隱藏照片,也可以將需要隱藏的照片進行裁剪,下次想要檢視的時候將照片復原到原始狀態即可。
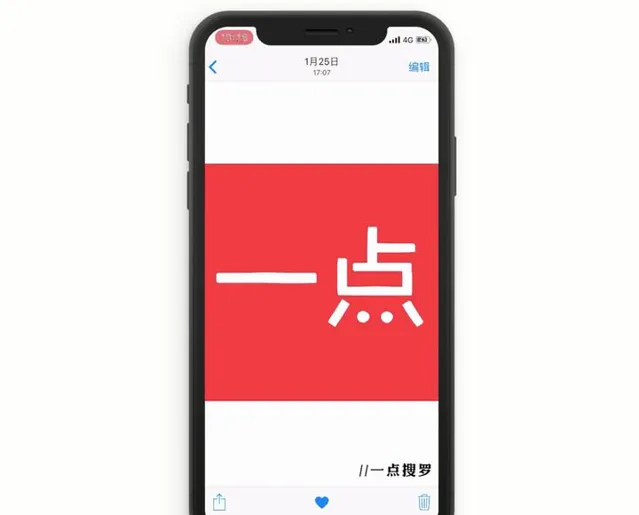
16.快速選擇照片
開啟相簿,然後點選選擇,選中第一張圖片後,我們首先橫向滑動接著向下滑動(或對角線滑動)即可對照片進行快速批次選擇。
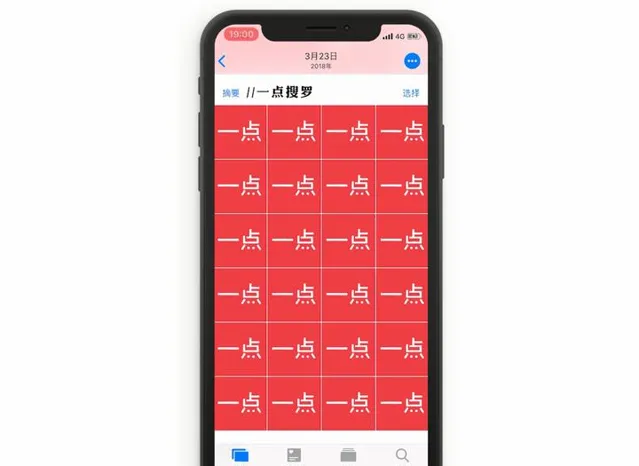
▍ 來電
17.來電LED閃光燈
在「通用-輔助功能-LED閃爍以示提醒」中進行設定,設定後在iPhone來電時閃光燈會出現閃爍的提示。
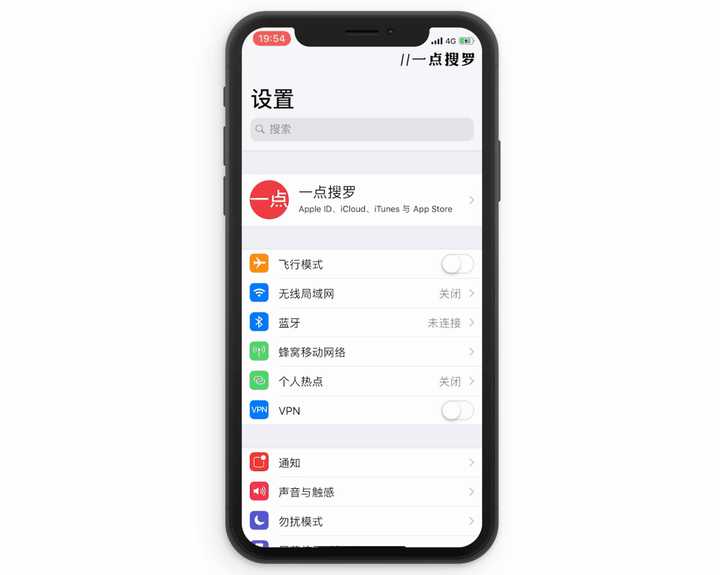
18.來電語音提示
可在「設定-電話-來電時語音提示」中進行設定,來電時iPhone會對來電人進行語音播報。
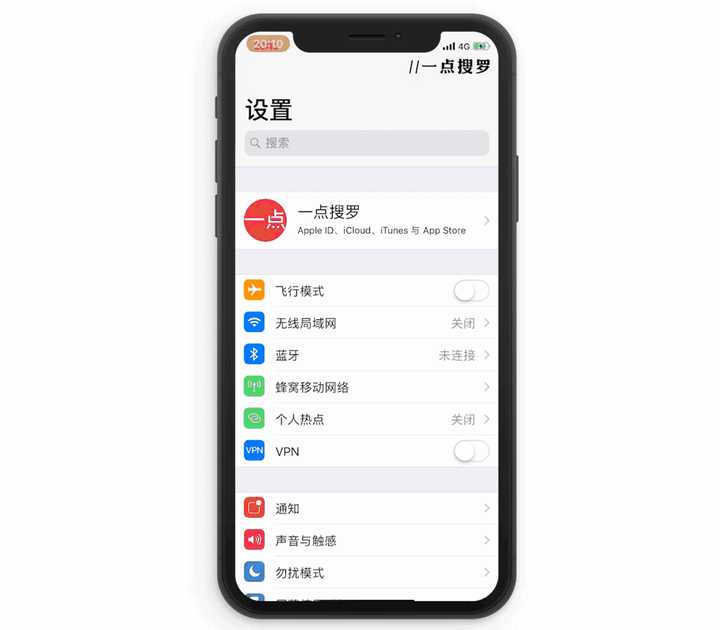
19.來電時快速靜音/掛斷
在iPhone來電時,按一下電源鍵可立馬靜音,按兩下電源鍵可快速掛斷。
(適用於所有iPhone機型)

▍ 備忘錄
20.備忘錄添加表格/待辦事件等
在備忘錄中新建一條備忘錄,然後調出鍵盤,在鍵盤上方會出現五個功能(當然,不調出鍵盤也能進行這些操作)
你可以在當前備忘錄中進行插入表格、待辦事件、更改字型內容等操作。
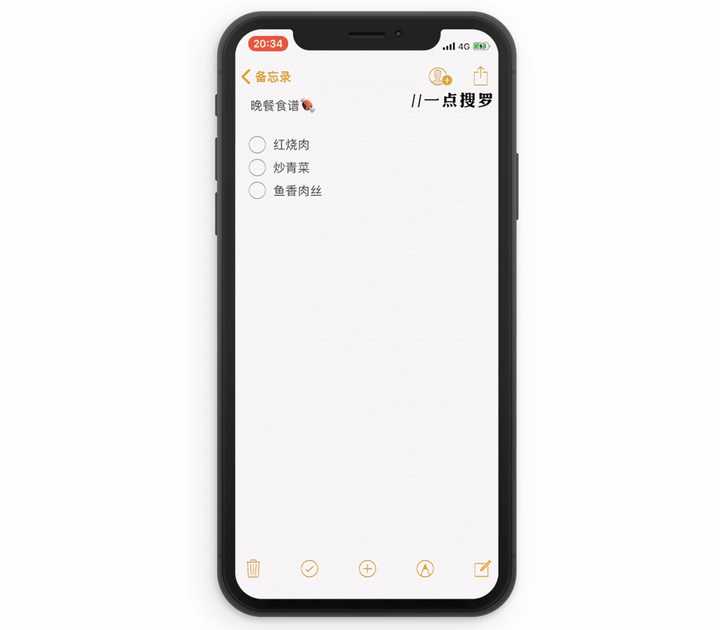
21.備忘錄加鎖
新建一條備忘錄後,點選右上角的分享鍵,接著我們選擇「釘選備忘錄」即可,另外記得在釘選備忘錄之後再按一下右上角的小鎖才算真正釘選。
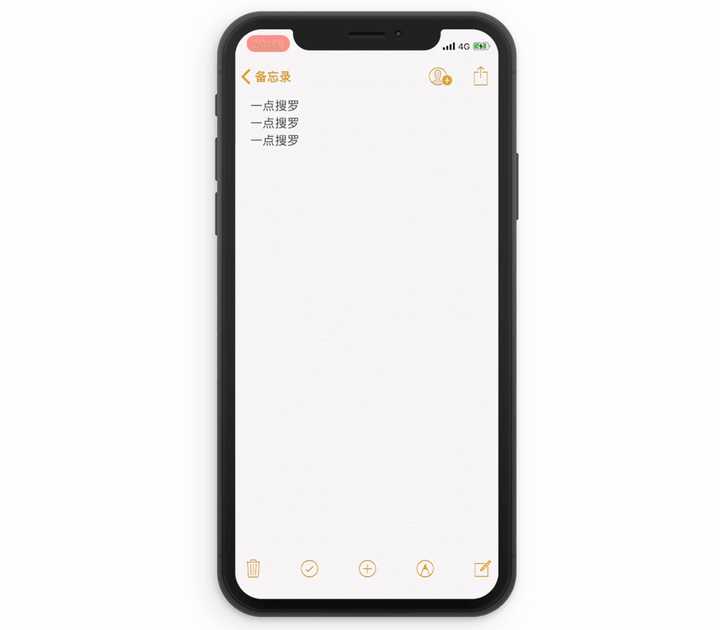
22.備忘錄掃描功能
在備忘錄中按一下+號鍵,即可對檔進行拍照掃描。

▍ 其他
23.iPhone內建錄屏
發現很多小夥伴會去App Store中下載錄屏軟件,其實iPhone中就內建了錄屏功能。
App Store中的錄屏軟件僅僅只是呼叫了系統內建的錄屏功能而已,只是多了一些剪輯後期功能。。。
大家只需在「設定-控制中心-自訂控制」中添加「螢幕錄制」就能用啦。
在需要錄屏時,我們可以下拉控制中心,在控制中心即可快速執行螢幕錄制。
執行螢幕錄制後,會有三秒的等待時間,我們可以利用這三秒時間進入需要錄制的界面,完成錄制後,點選如GIF所示左上角的時間位置,點選停止即可。
再補充一點: 如果需要對影片進行錄音,只需下拉控制中心,無3D Touch的iPhone長按錄屏按鈕,有3D Touch功能的iPhone重按錄屏按鈕即可調出麥克風開關。(預設為關閉)
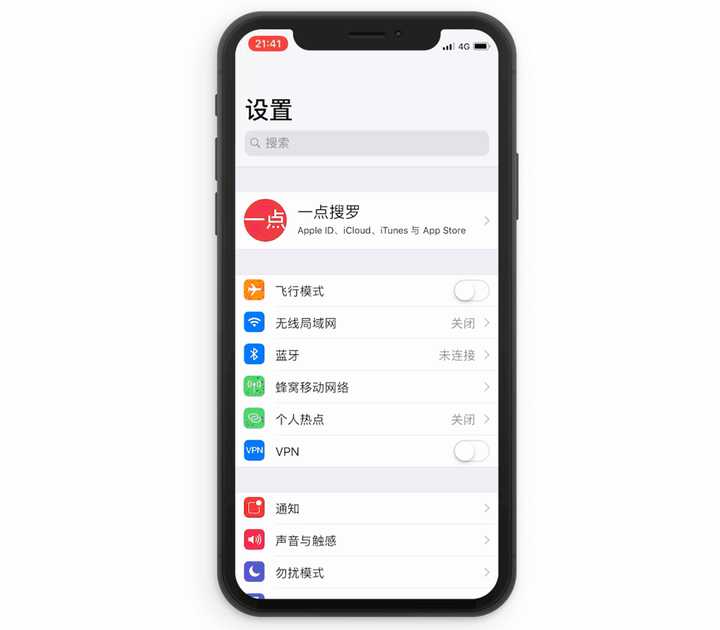

24.iCloud鑰匙串
在設定中點選自己的頭像,然後進入iCloud,開啟鑰匙串即可。
開啟鑰匙串功能之後,iCloud鑰匙串會幫你記住一些重要的密碼資訊,在登入一些網站時它會自動幫你填充密碼。
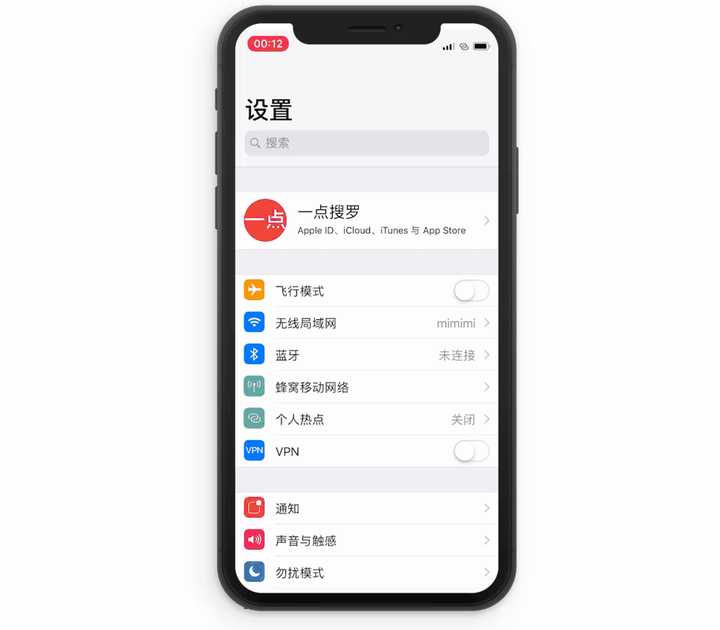
25.錄影片時進行拍照
我們在錄影片的過程中在界面左下側會出現一個白色圓圈,很多人可能用iPhone拍了幾年的影片但仍然沒有註意到它的存在。
這個白色的按鈕的作用就是在拍攝影片的過程中,可以對重要的內容進行拍照。

26.相機設定
在「設定」中選擇「相機」接著在「錄制影片」選項中可以選擇影片錄制的分辨率/幀數。
另外,用iPhone拍攝的影片無法拖入到Premiere中進行剪輯,我們可以在相機格式中將格式改為「相容性最好」即可解決無法匯入到Premiere中的問題。
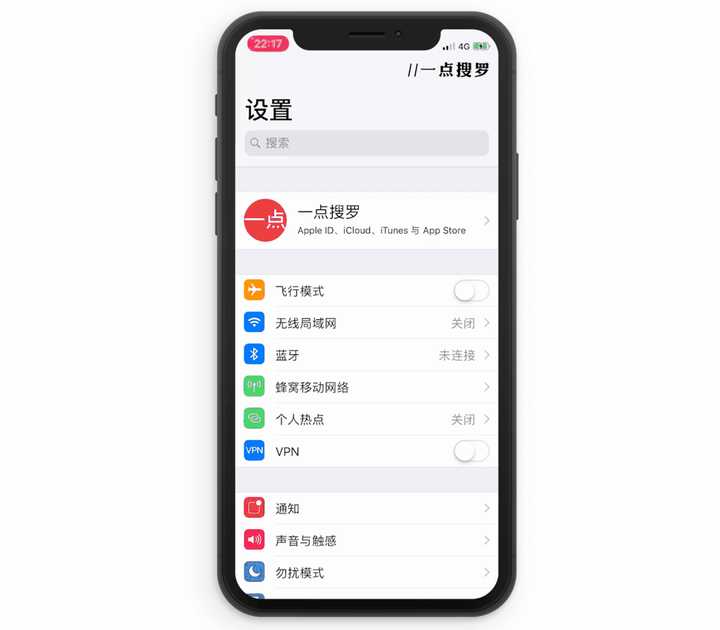
27.快速撤銷
在鍵入文字的過程中難免會遇到輸入錯誤的時候,這時我們只需要搖晃手機,就能對剛才的輸入進行撤銷操作。
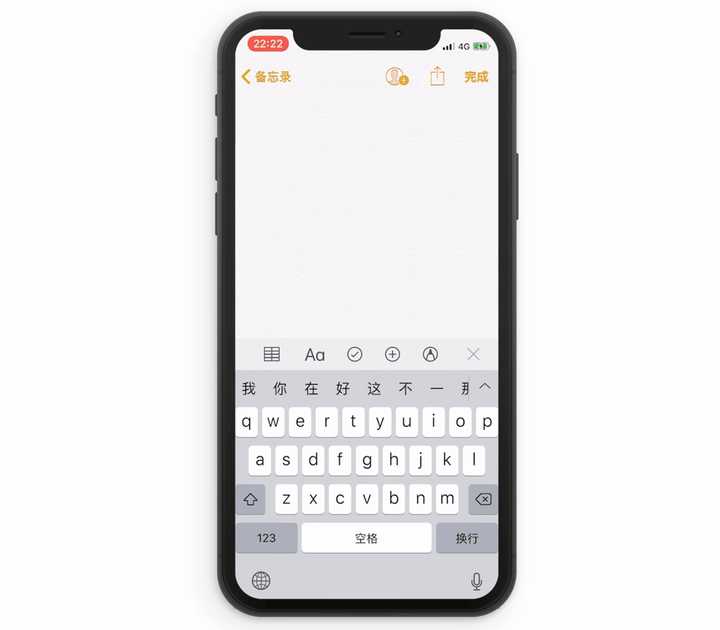
28.Airdrop傳檔
Airdrop是一個相當實用並且快速的免流量傳檔功能,使用之前一定要開啟WIFI、藍芽、隔空投送功能。
可以面對面進行免流量傳輸檔、照片、影片等,好用到爆!
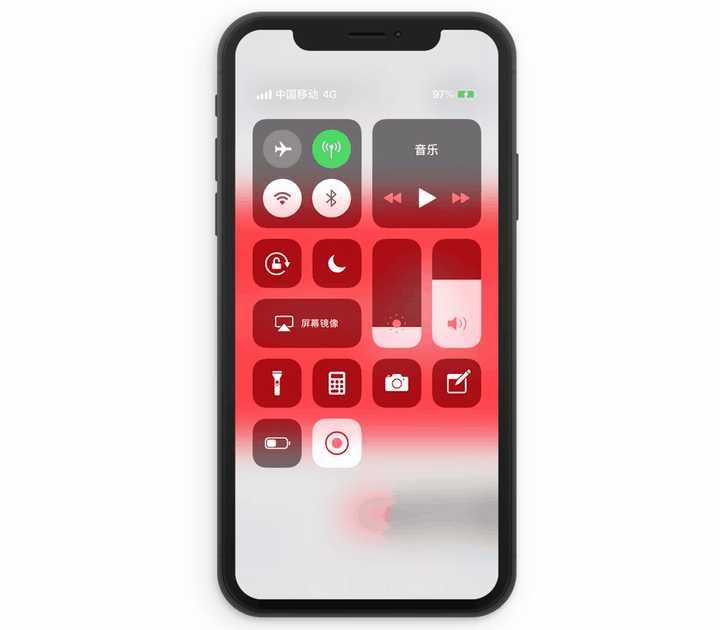
29.關閉APP評分功能
在使用App的過程中,時不時會彈出讓你為APP評分的彈窗,如需關閉它。
我們只需要在設定中找到「iTunes Store和App Store」然後關閉App內評分及評論功能就OK了。
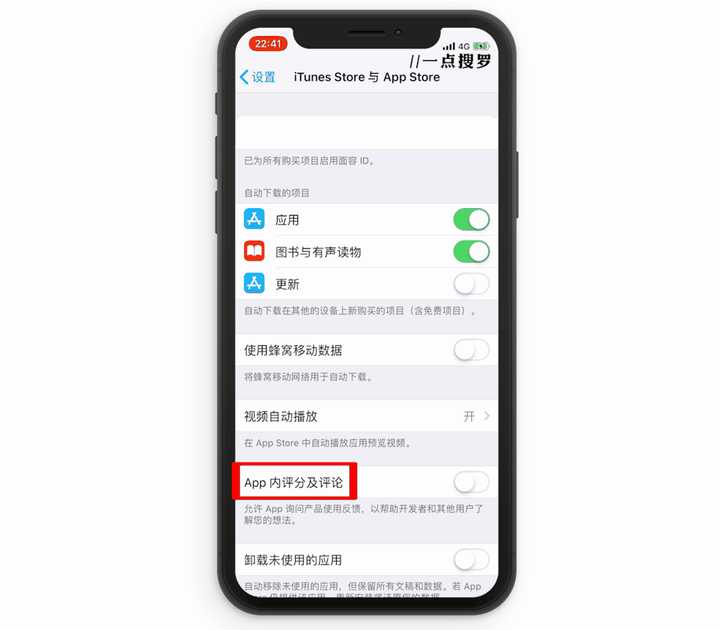
30.3D Touch
iPhone6s以上的機型(除了XR)都擁有3D Touch功能,有了該功能我們就能夠在主界面中用力按下相應的APP圖示,調出對應APP在3D Touch功能下的快捷操作。
例如:3D Touch下的微信能夠快速展示二維碼、快速收付款、快速掃一掃等,支付寶亦是如此。

31.手電筒調節亮度
重按手電筒,可以調節手電筒的光線亮度。

32.關閉定位中的重要地點功能
由於這個功能藏的比較深,可能大部份人並不知道,但是知道之後細思極恐。
我們可以依次開啟「設定-私密-定位服務-系統服務-重要地點」來找到它,如果不關閉此功能在定位開啟的過程中他將會記錄你的常去地點,並透過這些數據來判斷你的家庭住址、上班地點等。
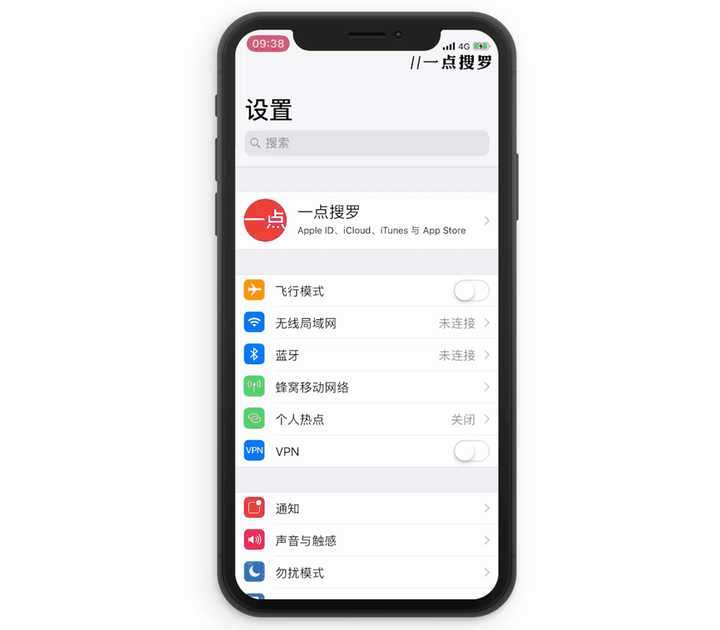
33.快速清除鎖屏訊息
在鎖屏狀態下,長按「通知中心」四個字右側的×即可清除所有鎖屏通知。

34.突破150MB限制下載APP
在沒有WIFI的環境下想要下載大於150MB的APP該怎麽操作?
方法非常簡單,不用借助任何第三方工具,我們只要在設定中修改「日期與時間」就能突破150MB的下載限制。
詳細步驟:在設定中依次開啟「通用」-「日期與時間」,接著關閉「自動設定」,然後將日期往後調整一個月即可。
(感謝 知乎小夥伴 @萬春明 的提醒:調整時間以突破150MB下載限制可能會導致部份套用有異常行為)
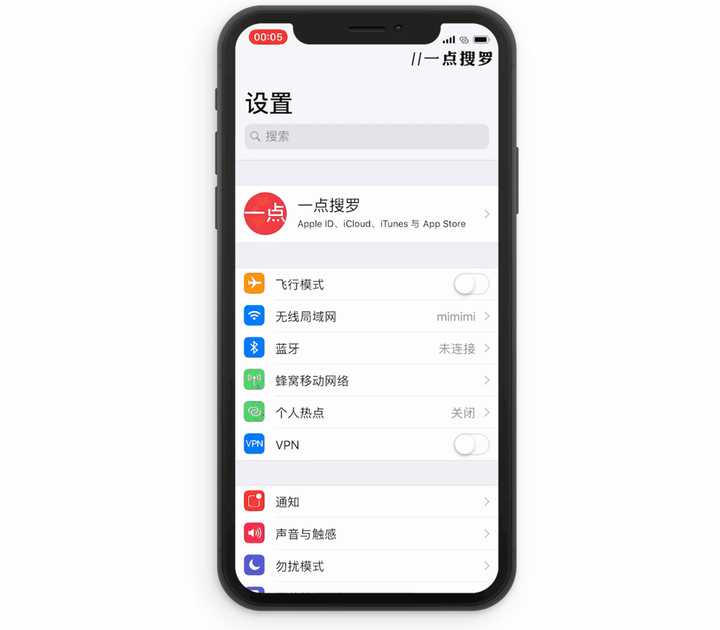
35.關閉APP右上角的(數碼)紅點
對於有強迫癥的人來說,滿屏的APP紅點通知無疑是一件非常痛苦的事情,下面點哥就來給大家說一個非常簡單的方法,分分鐘關閉右上角的紅點。
我們在設定中找到「通知」,然後選擇需要關閉紅色提示的APP,將相應APP下的「標記」按鈕關閉就可以了。
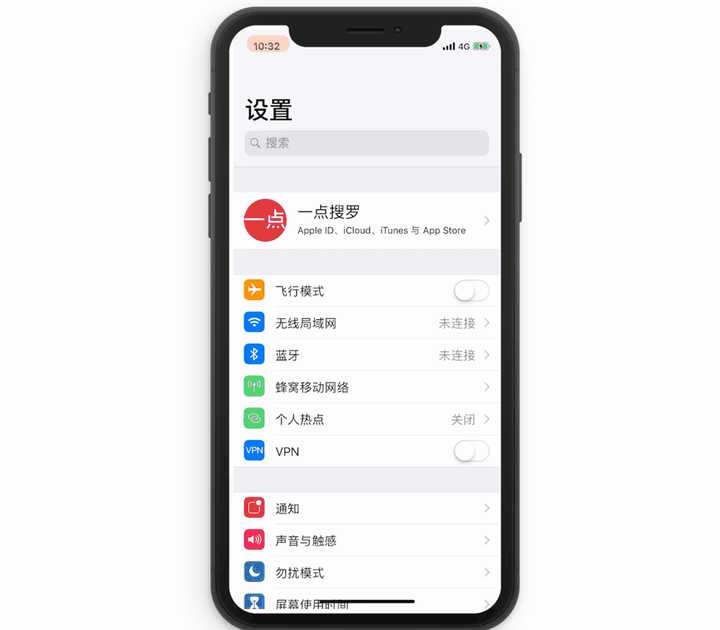
36.快速整理圖示
可以看到GIF圖中點哥只用了短短幾秒鐘就將所有圖示都整合在了一起,那麽該如何操作呢?
首先長按桌面上的任意一個圖示進入桌面的編輯模式,接著我們任意選擇一個APP,將APP向上下左右任意方向移動一毫米(稍微移動一點點就好)只要讓該APP右上角的叉叉消失就行,最後我們依次點選需要整合的其余APP就可以啦。

37.刪除短訊
如今的短訊功能已經成為了我們接受驗證碼以及各種雜亂資訊的工具,這邊點哥教大家一個小技巧,它可以快速刪除舊短訊。
根據GIF所示,依次開啟「設定-資訊-保留資訊」根據你自己的需求選擇需要保留的天數,超過保留天數之外的資訊都會被自動清除。
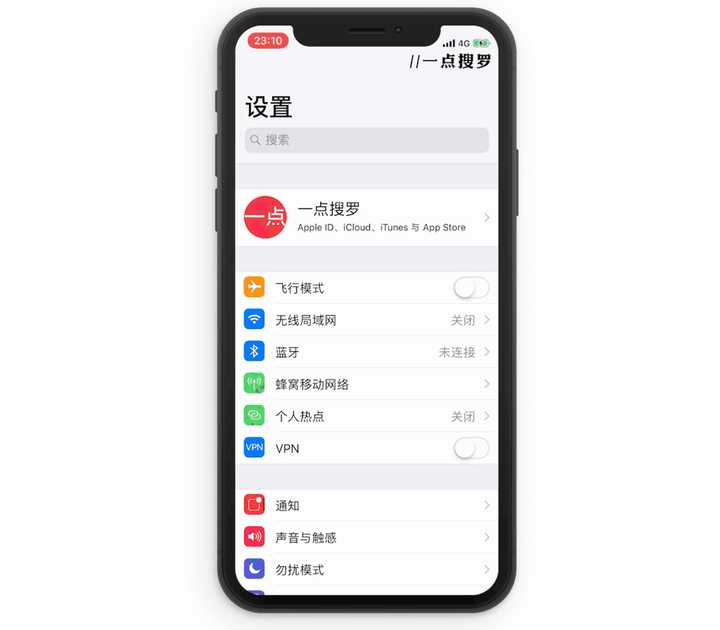
38.iPhone音量增強
即使音量已經調到最高了還是覺得不夠響該怎麽辦?
我們開啟「設定-音樂-均衡器」在均衡器中選擇深夜即可。
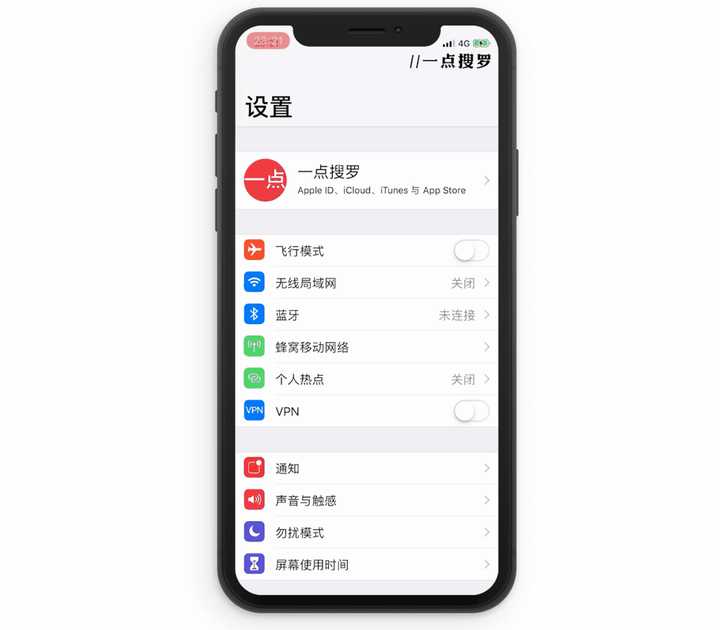
39.通話音質增強
按照括弧中的順序進行設定(設定-通用-輔助功能-電話雜訊消除)。
設定後在打電話的過程中能夠最佳化音質。(最佳化的是對方的音質,而不是你的音質)
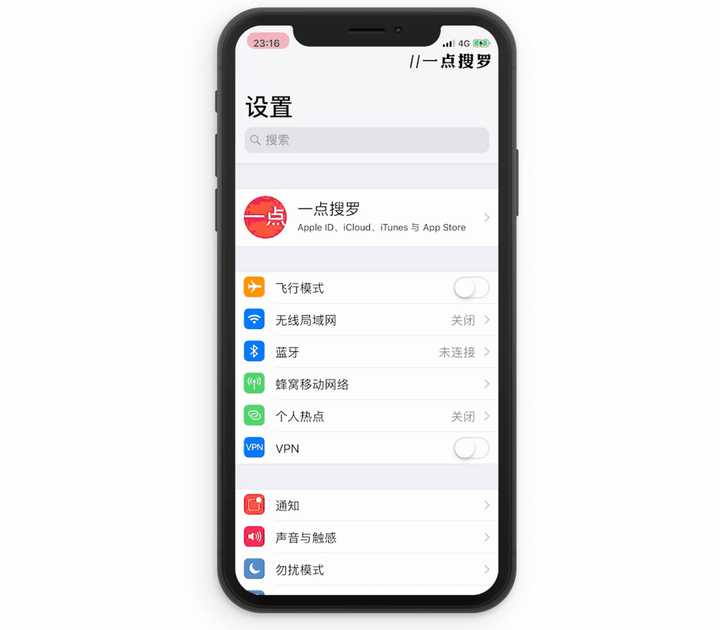
40.iMessage帶效果發送
點哥隨便選了個表情,選擇好表情後我們長按發送鍵就會出現「帶效果發送」的功能。
根據喜好選擇相應特效發送就行啦,簡直好看到爆炸!
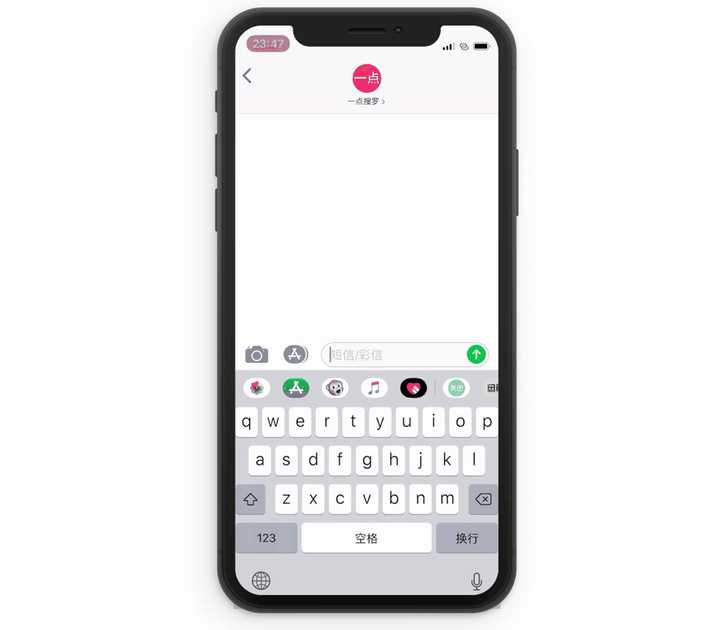
41.將iPhone螢幕亮度調至更暗
晚上在被窩裏操作手機的時候,發現即使螢幕亮度已經調到最暗了但是仍舊有些刺眼。
這個時候我們可以在(設定-通用-輔助功能-顯示調節-降低白點值)的「降低白點值」選項中調整白點值,從而使iPhone的螢幕亮度變得更暗。
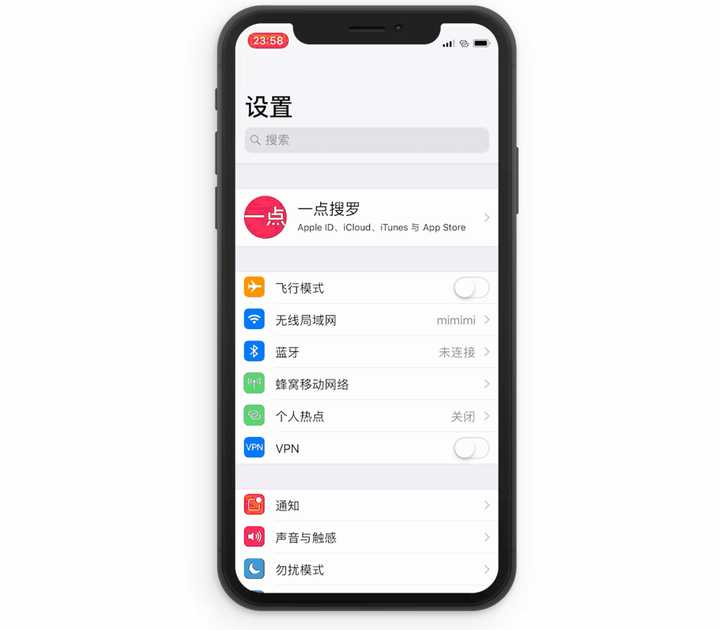
42.輔助觸控快速螢幕擷取、釘選螢幕、進入主界面等
對於經常使用輔助觸控功能的小夥伴們,可以嘗試設定輕點兩下快速螢幕擷取、釘選螢幕、進入主界面功能,在設定通用中找到「輔助功能」然後找到「輔助觸控」。
如果沒有開啟此功能的小夥伴們需要先開啟它,然後在自定操作中進入「輕點兩下」最後選擇「螢幕快照」當然你也可以選擇:開啟選單欄、主螢幕、通知、Siri等操作。
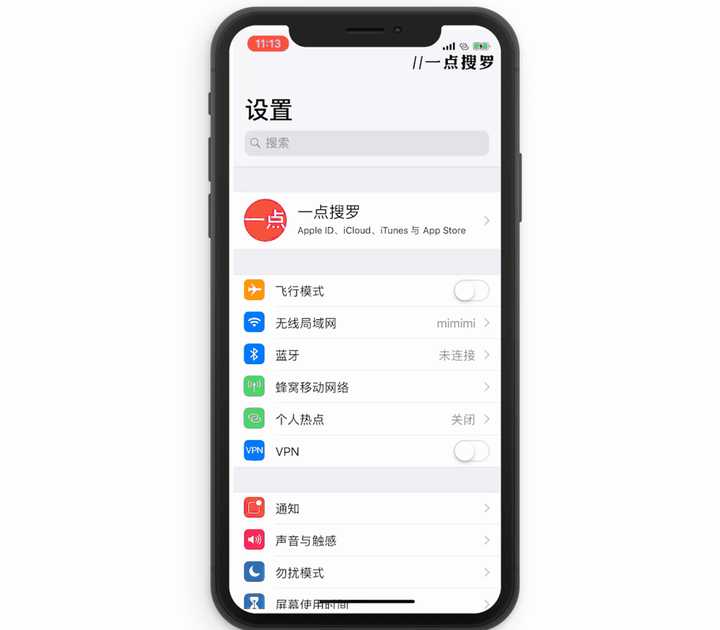
43.截圖後快速保存
對於剛入手iPhone的同學,在每次截圖之後可能都會點開略縮圖然後再對圖片進行保存,既費時又麻煩。
其實我們只需要將略縮圖向左滑動就能完成保存。
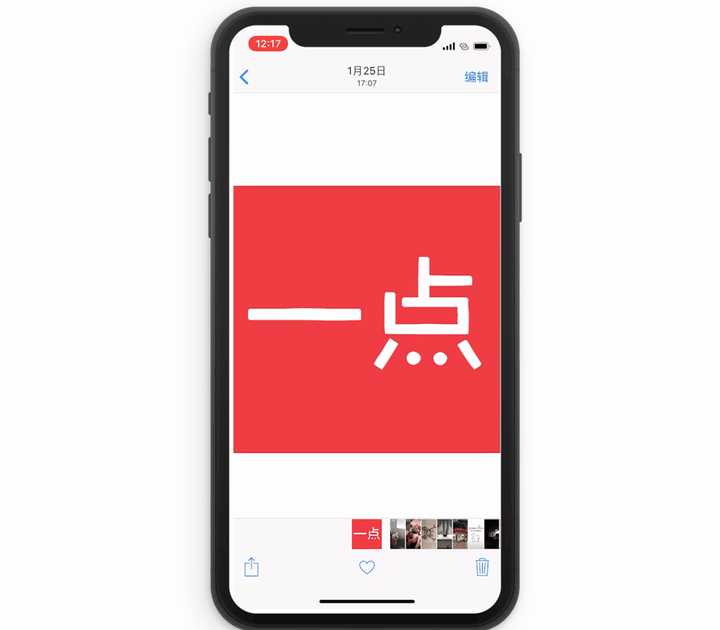
44.Spotlight搜尋欄
下滑或右滑就可調出Spotlight搜尋欄,你可以在此欄中進行匯率轉換、快速計算加減乘除、英譯中、搜尋APP等操作。
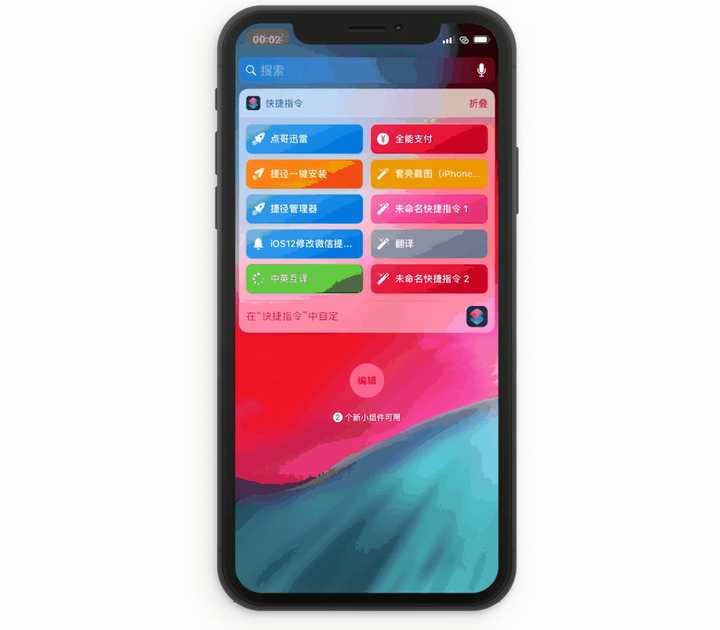
45.快速切換APP
全面屏的小夥伴肯定會發現iPhone螢幕底部會有一條黑色(白色)的線條。
作用:線上條處左右滑動可以實作後台APP之間的切換。
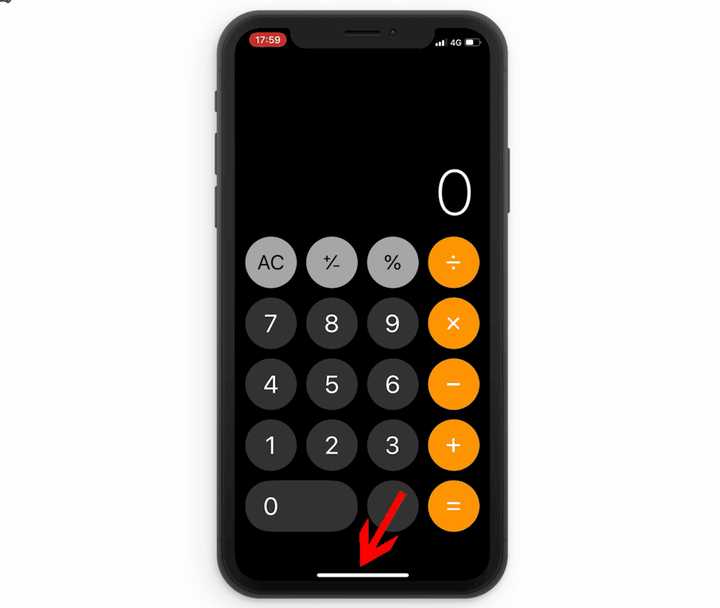
46.手機排水APP
App名稱「Sonic」
當你的iPhone進水之後可以用這款App來進行解救,它會持續發出一定赫茲的聲波,從而將手機中的水珠震出手機達到排水的效果。

47.iPhone長截圖
想在iPhone上截長圖確實是一件麻煩事兒,點哥給大家推薦兩款相對好用的截長圖App:「Awesome Screenshot for Safari 」、「Picsew」。
另外,點哥突然想到一個截長圖的好點子:將需要截圖的內容連結復制到Safari中開啟,然後透過Safari內建功能匯出成PDF,最後透過帶有PDF轉圖片功能的捷徑規則將PDF轉換成圖片,這只是一個思路,暫時還沒有去嘗試過,有能力的可以去試下。
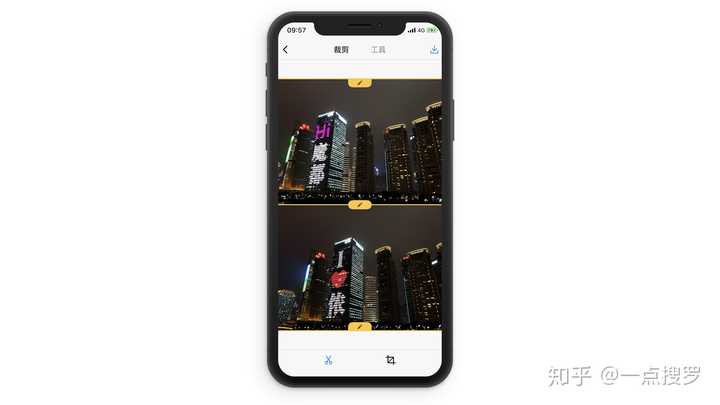
48.捷徑app
App Store中最值得推薦的一款效率套用,配合相應的捷徑規則可以實作:圖片轉文字、觀看電視直播、快捷支付、商品歷史價格查詢、看影視等。
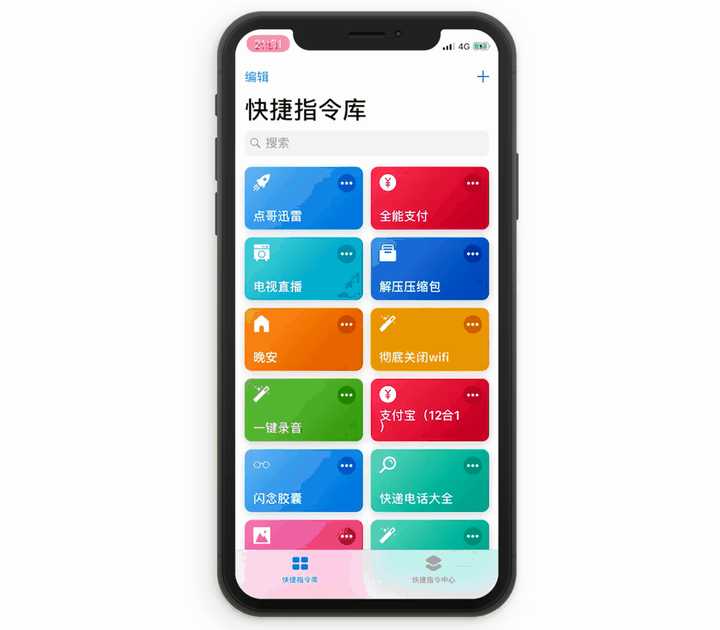
至此,如有錯誤,還請指正!
未經允許禁止轉載!
想學更多iPhone技巧的可以看看我的專欄噢!有空啦就會更新一些幹貨。
以上為一些較為基礎的iPhone技巧,因為最近學校比較忙沒時間更新修改回答,等空了再更新一波進階iPhone技巧。(這幾天多讀讀iPhone使用手冊充個電(⁎⁍̴̛ᴗ⁍̴̛⁎)
更多iOS相關文章:











