2016.7.16
經過幾天的使用確認,TouchMe的功能已經恢復正常。
---------------------------------------------------------------------------------------------
2016.6.17
官網修復遙遙無期,評論區有推薦另一款功能類似的國產軟件
GestureSign,簡單試了一下跟TouchMe各有千秋罷,設定起來更麻煩一點,但是相應的功能也更多一些,好在是中文界面,或許是現在用以代替TouchMe的不錯選擇。
感謝
@科了她。
---------------------------------------------------------------------------------------------
2016.6.8
最近一段時間軟件的官網似乎是崩掉了,導致後台套用無法保持,不知道作者什麽時候才能處理。
---------------------------------------------------------------------------------------------
2016.1.27 補充
買了Surface Book,本來用於寨板的配置不太適用了,稍作改動。
具體而言就是取消了原四指左擊,五指右擊,五指上滑和雙指旋轉。
四指左擊和五指上滑改為開始功能表(老實說我蠻喜歡屏側帶Win鍵的),Surface系列帶筆,解決了好些問題,微派平板助手也不需要了。
順便Surface大法好。
還有作者後來再就沒回復過我,不清楚是另尋高明了還是忘記了這件事,發去的郵件也石沈大海。
安利之路仍然任重而道遠吶。
---------------------------------------------------------------------------------------------
2015.10.17 補充
已經和作者取得聯系並表達了願意協助轉譯的意願,作者也表示很有興趣,相信中文版到來不會太遠了。
---------------------------------------------------------------------------------------------
2015.10.16 補充,說點關於價值觀的東西。
我最樂意做的事情,就是花不長的時間搞定一件事情,然後長時間收益,節省未來的時間。
比如徹底整理好電腦系統,換上SSD,這樣就能節省開機的時間開軟件的時間以及一切等待的時間,每次開機8秒就會很爽,開啟Word只需要閃一下就會很爽,需要找些什麽只要按照安排好的檔層級找很效率很爽。
再比如把自己的日常用品整理好,有什麽需要馬上就知道在什麽位置,雖然使用一段時間會亂,但亂中有序,比需要找些什麽得翻半個小時的室友強。
再比如設定好TouchMe,從此開啟新分頁只需要一步而不是長按+點選兩步,關閉apps只需要抓一下而不是滑出關閉按鈕再開啟,甚至在瀏覽器中在螢幕中段手勢操作而不是把手舉到平板頂部執行分頁的操作,熟悉之後都會很爽。
所以我完全不能認同評論區「太復雜了」、「正常人誰會背這些?」的言論。
倒也不是不能理解,無非懶癌發作,看到一大串設定就先縮了,覺得現在就挺好。
或者往聰明了猜,覺得花半個小時設定這玩意完全沒有收益,我的時間非常值錢。
那麽就請你們不要再有「Windows觸控體驗不好」的想法,哪怕現在沒有,以後也不要有,因為這是你們自己的選擇。
也不要再在評論區惡心我們這些覺得它效率的人了。
TouchMe內建公版配置,也可以直接匯入別人的配置檔,設定完成之後,在同一微軟賬號下的 所有器材都能直接同步 。
TouchMe 內建公版配置,也 可以直接匯入別人的配置檔,設定完成之後,在同一微軟賬號下的 所有器材都能直接同步 。
TouchMe 內建公版配置,也 可以直接匯入別人的配置檔,設定完成之後,在同一微軟賬號下的所有器材都能直接同步。
不需要你背下來。
--------------------------------------------------------------------------------------------------------------------------
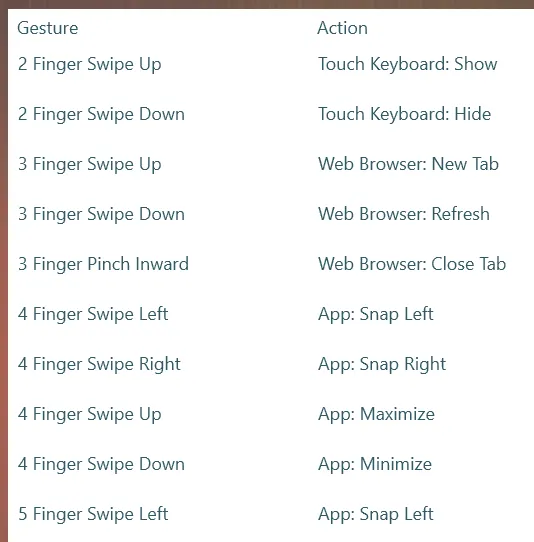
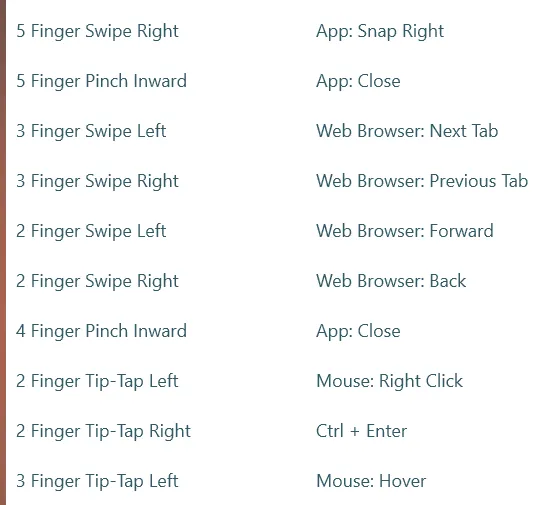
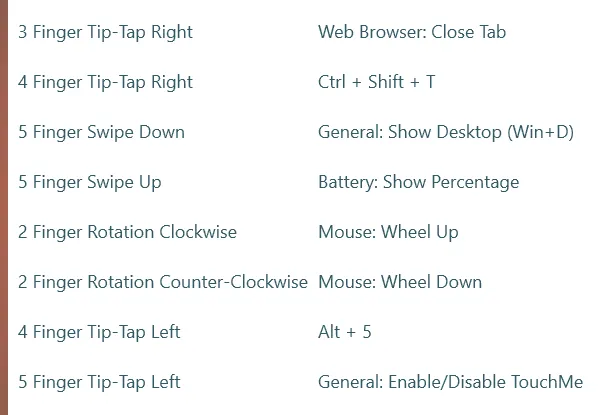
自問自答,拋磚引玉。
TouchMe Gesture Studio是Win板上最實用的App,下至百元寨板,上至萬元SB,透過設定TouchMe都可以獲得絕佳的觸控體驗,當然,它不適用於被其他系統慣壞了的只會用兩個指頭的人。
我使用Win板最常用的套用是 瀏覽器 ,因為國內常用Apps除了支付寶錢包和微信等,大部份都可以在瀏覽器上實作,而且以平板的大螢幕(相對於手機),資訊量要比Apps要大得多了——無論是知乎、微博、淘寶、京東還是好些新聞站還有P站K站等圖站,手機沒辦法,但凡螢幕上升到8英寸以上,我都寧可使用瀏覽器。以知乎為例,我可以在首頁資訊流中連續開啟十幾個問題,然後一個一個地看下去,問題、回答、評論一目了然,還可以隨時檢索頁面資訊。而不是點開一個問題,再點開一個答案,再點開評論,再退回去點開另一個答案,光是載入的時間都夠我用瀏覽器多看很多內容了——iPad版知乎就是這個樣子,手機可以忍受,平板上還是饒了我吧。
這也是我買了iPad沒過兩天就淘汰給了家人的原因之一:Apps在平板的尺寸下是遠不如瀏覽器的。另一大原因是我基本不怎麽玩移動遊戲。
除了瀏覽器之外,作為Win板我還會用一些x86的軟件,這些軟件的觸控體驗良莠不齊,也是Win板的重大黑點,如果沒有TouchMe Gesture Studio,恐怕我也會成為其中之一吧。
下面解釋一下我的設定,因為初次設定後經常根據需要增增減減,而已設定好的條目又不能自由排序,所以截圖中稍顯淩亂,好在現在基本是定稿了。
個人痕跡極重,基本以瀏覽器為中心,四指五指手勢淩亂請註意。
這個是Win8.1留下的習慣,在Windows系統中,隨時隨地呼出鍵盤可以做太多事,現在Win10可以透過呼出工作列點選按鈕實作,但沒有這樣方便。
具體操作是先按下右指,然後左指在需要右鍵點選的地方輕敲一下,這個設定很重要,雖然Windows提供了長按右鍵的操作,但有相當多的情況下不能使用,尤其是Win10原生支持Morden Apps視窗化後,原Win8.1的上下邊緣劃屏呼出App commands的功能就很難用了,而且長按右鍵無效,而TouchMe提供的右鍵絕大部份情況下都能觸發,但具體是在左指還是在右指處觸發右鍵——就我的體驗而言,不一定,我們稱之為薛定諤的右鍵。
這是為了應付少數觸控體驗極差,不支持單指捲動的x86軟件而設定的,實際操作中可以按住左指然後右指上滑/下滑觸發,效果和單指滑動捲動一樣。
這是為了應付少數觸控體驗極差,不支持單指捲動的x86軟件而設定的,實際操作中可以按住左指然後右指上滑/下滑觸發,效果和單指滑動捲動一樣。
這是為了應付少數觸控體驗極差,不支持單指捲動的x86軟件而設定的,實際操作中可以按住左指然後右指上滑/下滑觸發,效果和單指滑動捲動一樣。
很重要三遍。
偶見瀏覽器中需要滑鼠懸停的時候使用,先任意處按下右雙指,然後在需要滑鼠懸停的地方輕敲一下。
在瀏覽器中對我而言最重要的操作,需要左指先按在需要開啟的目標上,然後右指在任意處輕擊,比長按觸發右鍵選單再選擇不知道快了多少倍。
這套組合手勢可以完全控制瀏覽器的所有常用功能,個人使用率極高。本來三指縮放關閉分頁是夠用的——在我還使用Surface的時候,後來因為某些原因不得不用了一段時間寨板,沒了玻璃螢幕再使用縮放/擴大動作就十分費指頭了,所以把三四指的輕敲右指也放了進來。
三指以上我就沒再設定「旋轉」動作,說實話這動作挺反人類的,又很難像雙指一樣取巧,同理四指以上沒有設定「擴大」動作。
只是在某些套用右上按鈕不好點的時候用用(說你呢PotPlayer)。
四指下滑的放大版(笑),畢竟觸控條件下想點到工作列右側的按鈕挺難的。
Win8用以代替系統手勢的動作,Win10發揚光大,比拖標題列容易得多。
來自iPad的設計,四指五指通用會比較舒服。
Win10工作列的電池按鈕不知為何經常點了沒反應,於是把這個動作用在了這個上面。
不得不安利一把微派平板助手,可以說TouchMe都解決不了的問題都可以用它兜底,虛擬滑鼠在某些情況下極其實用,當然這是下下之策——跟其他系統的雙指俠比起來這個觸控體驗爛爆了——這種時候我們只能講「能用為大」。
取消虛擬滑鼠的動作是四指點選,所以開啟的動作也選用了四指,啟動虛擬滑鼠的時候會自動暫停TouchMe。
觸控手勢和其他Apps沖突的時候用,比如地圖套用。
因為看影片我只用嗶哩嗶哩動畫(順手也安利一把WinApp嗶哩嗶哩動畫
@暗影吉他手,就等UWP版了),所以這個用的不多,不過如果用諸如WMP和Pot之類多的使用者,影片助手還是很實用的。
以上是我個人使用的設定,自己解釋了一遍之後覺得離完美還差了很多,而且個人痕跡太重,所以程式碼就不拿出來了,權當拋磚引玉,自己也會根據使用情況再做微調(比如已經決定入手SB,取消了側邊Win鍵縮邊的設計雖然很討喜,但恐怕我需要再安排一個開啟開始功能表的動作才方便)。
因為TouchMe Gesture Studio除了預設的動作之外是可以使用鍵盤快捷鍵的(上面多有體現),所以即便沒有Win10的完美適配,也可以透過快捷鍵使用諸如虛擬桌面和Cortana等功能。
我的觀點是,有了TouchMe Gesture Studio,Win板的觸控體驗不見得有iPad那麽簡單粗暴老少皆宜,但可喜的是自由度極高,稍微花點心思就可以大幅改善,尤其在瀏覽器環境下觸控體驗比iPad不知高到哪裏去了。
<?xml version="1.0" encoding="utf-8"?>
<TouchMe>
<ClientVersion>1.93</ClientVersion>
<ServerVersion>1.91</ServerVersion>
<DeviceID>HASEE</DeviceID>
<PurchaseState>Full</PurchaseState>
<InstallTime>1425146303</InstallTime>
<Secret>QVVtTVI4JDJlRU46QiM+VyxETQ==</Secret>
<Startup>True</Startup>
<Unmapped>False</Unmapped>
<Mappings>
<Map numFingers="2" gestureType="SWIPE" gestureDirection="UP" threshold="2000" continuous="False" actionType="FUNCTION" actionDescription="InvokeKeyboard" displayString="Touch Keyboard: Show" />
<Map numFingers="2" gestureType="SWIPE" gestureDirection="DOWN" threshold="2000" continuous="False" actionType="FUNCTION" actionDescription="DismissKeyboard" displayString="Touch Keyboard: Hide" />
<Map numFingers="3" gestureType="SWIPE" gestureDirection="UP" threshold="2000" continuous="False" actionType="SHORTCUT" actionDescription="{VK_LCONTROL}T" displayString="Web Browser: New Tab" />
<Map numFingers="3" gestureType="SWIPE" gestureDirection="DOWN" threshold="2000" continuous="False" actionType="SHORTCUT" actionDescription="{VK_LCONTROL}R" displayString="Web Browser: Refresh" />
<Map numFingers="3" gestureType="PINCH" gestureDirection="INWARD" threshold="1200" continuous="False" actionType="SHORTCUT" actionDescription="{VK_LCONTROL}W" displayString="Web Browser: Close Tab" />
<Map numFingers="4" gestureType="SWIPE" gestureDirection="LEFT" threshold="2000" continuous="False" actionType="SHORTCUT" actionDescription="{VK_LWIN}{VK_LEFT}" displayString="App: Snap Left" />
<Map numFingers="4" gestureType="SWIPE" gestureDirection="RIGHT" threshold="2000" continuous="False" actionType="SHORTCUT" actionDescription="{VK_LWIN}{VK_RIGHT}" displayString="App: Snap Right" />
<Map numFingers="4" gestureType="SWIPE" gestureDirection="UP" threshold="2000" continuous="False" actionType="FUNCTION" actionDescription="AppMaximize" displayString="App: Maximize" />
<Map numFingers="4" gestureType="SWIPE" gestureDirection="DOWN" threshold="2000" continuous="False" actionType="FUNCTION" actionDescription="AppMinimize" displayString="App: Minimize" />
<Map numFingers="5" gestureType="SWIPE" gestureDirection="LEFT" threshold="2000" continuous="False" actionType="SHORTCUT" actionDescription="{VK_LWIN}{VK_LEFT}" displayString="App: Snap Left" />
<Map numFingers="5" gestureType="SWIPE" gestureDirection="RIGHT" threshold="2000" continuous="False" actionType="SHORTCUT" actionDescription="{VK_LWIN}{VK_RIGHT}" displayString="App: Snap Right" />
<Map numFingers="5" gestureType="PINCH" gestureDirection="INWARD" threshold="1200" continuous="False" actionType="FUNCTION" actionDescription="AppClose" displayString="App: Close" />
<Map numFingers="3" gestureType="SWIPE" gestureDirection="LEFT" threshold="2000" continuous="False" actionType="SHORTCUT" actionDescription="{VK_LCONTROL}{VK_TAB}" displayString="Web Browser: Next Tab" />
<Map numFingers="3" gestureType="SWIPE" gestureDirection="RIGHT" threshold="2000" continuous="False" actionType="SHORTCUT" actionDescription="{VK_LCONTROL}{VK_SHIFT}{VK_TAB}" displayString="Web Browser: Previous Tab" />
<Map numFingers="2" gestureType="SWIPE" gestureDirection="LEFT" threshold="2000" continuous="False" actionType="SHORTCUT" actionDescription="{VK_LMENU}{VK_RIGHT}" displayString="Web Browser: Forward" />
<Map numFingers="2" gestureType="SWIPE" gestureDirection="RIGHT" threshold="2000" continuous="False" actionType="SHORTCUT" actionDescription="{VK_LMENU}{VK_LEFT}" displayString="Web Browser: Back" />
<Map numFingers="4" gestureType="PINCH" gestureDirection="INWARD" threshold="1200" continuous="False" actionType="FUNCTION" actionDescription="AppClose" displayString="App: Close" />
<Map numFingers="2" gestureType="TIP_TAP" gestureDirection="LEFT" threshold="1" continuous="True" actionType="FUNCTION" actionDescription="MouseRightClick" displayString="Mouse: Right Click" />
<Map numFingers="2" gestureType="TIP_TAP" gestureDirection="RIGHT" threshold="1" continuous="True" actionType="SHORTCUT" actionDescription="{VK_CONTROL}{VK_RETURN}" displayString="" />
<Map numFingers="3" gestureType="TIP_TAP" gestureDirection="LEFT" threshold="1" continuous="True" actionType="FUNCTION" actionDescription="MouseHover" displayString="Mouse: Hover" />
<Map numFingers="3" gestureType="PINCH" gestureDirection="OUTWARD" threshold="1200" continuous="False" actionType="SHORTCUT" actionDescription="{VK_CONTROL}{VK_SHIFT}T" displayString="" />
<Map numFingers="3" gestureType="TIP_TAP" gestureDirection="RIGHT" threshold="1" continuous="True" actionType="SHORTCUT" actionDescription="{VK_LCONTROL}W" displayString="Web Browser: Close Tab" />
<Map numFingers="4" gestureType="TIP_TAP" gestureDirection="RIGHT" threshold="1" continuous="True" actionType="SHORTCUT" actionDescription="{VK_CONTROL}{VK_SHIFT}T" displayString="" />
<Map numFingers="5" gestureType="SWIPE" gestureDirection="DOWN" threshold="2000" continuous="False" actionType="FUNCTION" actionDescription="ShowDesktop" displayString="General: Show Desktop (Win+D)" />
<Map numFingers="5" gestureType="SWIPE" gestureDirection="UP" threshold="2000" continuous="False" actionType="FUNCTION" actionDescription="DisplayBatteryLevel" displayString="Battery: Show Percentage" />
<Map numFingers="2" gestureType="ROTATION" gestureDirection="CLOCKWISE" threshold="200" continuous="True" actionType="FUNCTION" actionDescription="MouseWheelUp" displayString="Mouse: Wheel Up" />
<Map numFingers="2" gestureType="ROTATION" gestureDirection="COUNTER_CLOCKWISE" threshold="200" continuous="True" actionType="FUNCTION" actionDescription="MouseWheelDown" displayString="Mouse: Wheel Down" />
<Map numFingers="4" gestureType="TIP_TAP" gestureDirection="LEFT" threshold="1" continuous="True" actionType="SHORTCUT" actionDescription="{VK_MENU}5" displayString="" />
<Map numFingers="5" gestureType="TIP_TAP" gestureDirection="LEFT" threshold="1" continuous="True" actionType="FUNCTION" actionDescription="ToggleTouchMe" displayString="General: Enable/Disable TouchMe" />
<Map numFingers="5" gestureType="TIP_TAP" gestureDirection="RIGHT" threshold="1" continuous="True" actionType="SHORTCUT" actionDescription="{VK_MENU}8" displayString="" />
</Mappings>
</TouchMe>
配置檔在此,如需要請保存為.tml檔,然後在TouchMe主界面右鍵呼出App commands選擇Import Gesture File匯入。
之所以寫這些是因為在其他地方看到了諸如這樣的觀點:
知乎上還真是程式設計師居多,類似彈出顯卡,touchme gesture,windows8,windows10,xbox one這類東西就是典型的工程師思維產物,表面上看上去很美好,實際體驗差的一塌糊塗。
類似touchme gesture這類玩意兒也都是一個樣,你得讓使用者安裝吧,你得讓使用者設定吧,就這兩條就足夠擋住90%的使用者了,使用者能設定對麽?使用者有耐心看教程麽?
除非原生支持+學習成本超低,否則別指望推廣開。
的確TouchMe是一個第三方收費全英文App,難以推廣,但這絕不是「實際體驗差的一塌糊塗"這種觀點的理由。微軟不做原生動作功能的確有鍋,很多人不知道TouchMe覺得Win板觸控超爛就算了,既然知道,還能說出這種話就其心可誅了。
借SB的東風,TouchMe完全可以說這麽一句:
「不,我不是針對你,我是說,在座的平板觸控,都是垃圾。」
@可可蘇瑪
安利Surface加持TouchMe Gesture Studio戰鬥力可翻倍,請主教明鑒。
//隔日更新:為啥收藏比贊多?











