首先定個調調,iPhone上並不存在什麽實質性的技巧。如果存在,只能說明iPhone系統設計還有問題。
比如說,必須橫螢幕才能出來的科學小算盤,估計很多人和我一樣,早就把豎屏釘選了。這個與其說是彩蛋,還不如說是某種偏執。
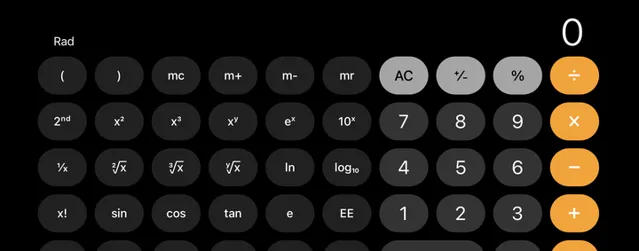
即便是豎屏小算盤,輸入錯誤之後,估計大部份人都會戳那個「C」,直接清除所有,然後重新輸入。那麽為什麽就不能增加一個刪除鍵呢?而且事實上也是有刪除功能的,只要把手指放到上方顯示的數位或者更上方黑色的空白處,左滑或者右滑就可以刪除最新的輸入。
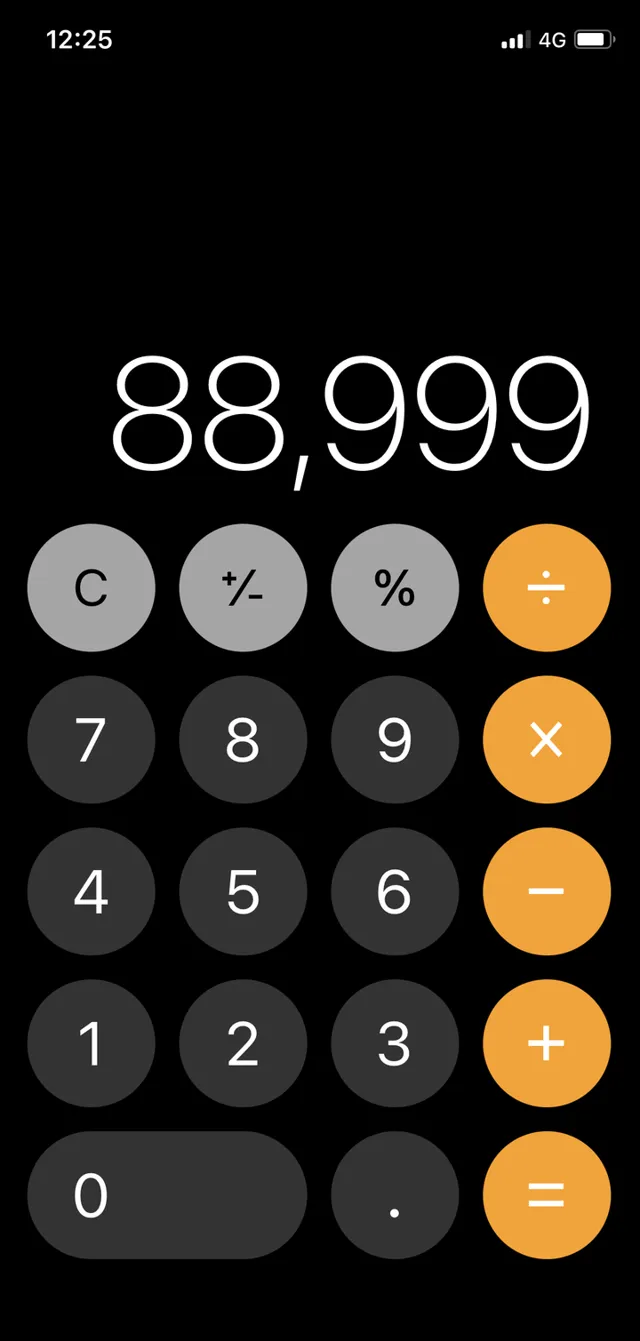
說到底,沒有刪除鍵,只是出於對UI設計的偏執。
說這些鋪墊,其實也是想說明一個觀點: 所謂技巧,大部份都是可有可無的。需要努力才能發掘的功能肯定不是好彩蛋。
而所謂的技巧,完全可以用看似笨拙,但是更符合人性的方法達到同樣的目的。
好,叨逼叨完畢,開始答題。下面簡單分享幾個相對高效的技巧,內容比較多,建議雙擊點贊加收藏哇!收藏已超過了點贊, 收藏了的小夥伴也別忘了點個贊唄!
1、多裝置接聽來電。 蘋果家的裝置,都可以接電話,大前提是需要登入同一個蘋果帳號,處於同一個無線網下。
開啟方式: 設定>>蜂巢式網路>>在其他裝置上通話。
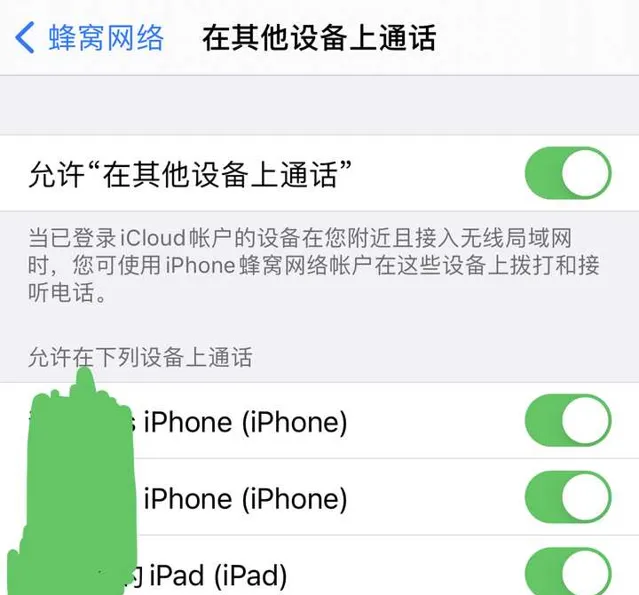
開啟時,可能會提示不能開啟,不要慌,只要在 設定>>FaceTime通話 ,開啟FaceTime並設定主叫號碼為Apple ID就可以了。
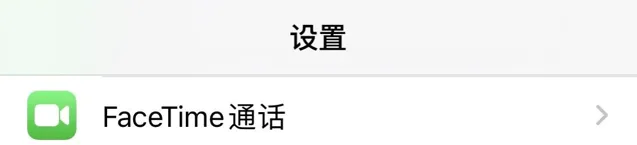
這個功能的好處是,如果你在把玩iPad,這時候有電話過來了,就可以直接用平板接聽了。或者你的另一個手機來電話了,手上用著別的號碼的手機也可以直接接電話。
2、隱藏桌面。 長按桌面空白區域或者長按桌面圖示點選編輯主螢幕,進入桌面編輯狀態,然後點選螢幕下方的指示點,然後就可以選擇要隱藏的桌面了。
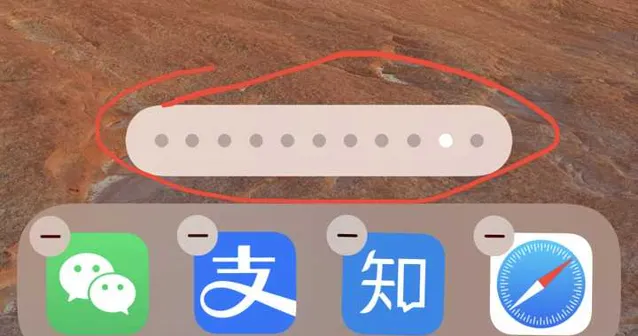
把不想顯示的桌面的勾勾去掉就可以了。
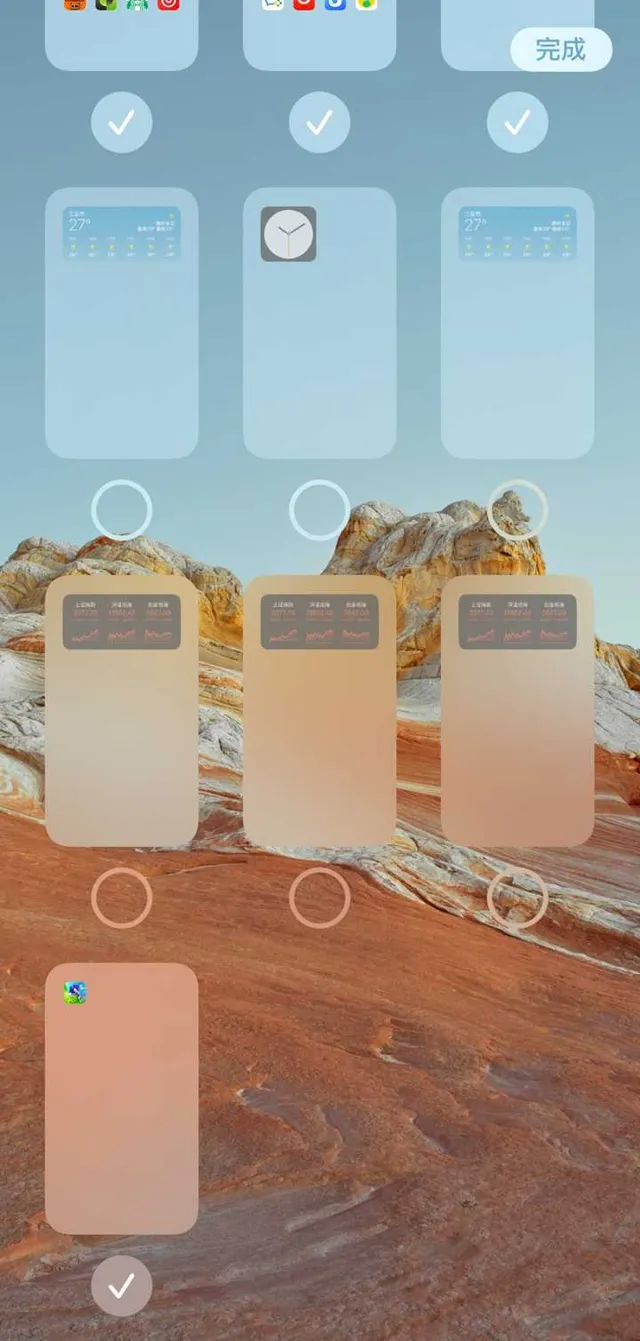
3、提示音自動降低。 鬧鐘、電話提示音,當人走近了會自動調低聲音。而在調暗螢幕前,或者解鎖後是否展開通知,都會先檢查你是否在註視手機。
設定方式: 設定>>面容ID與密碼>>註釋感知功能。
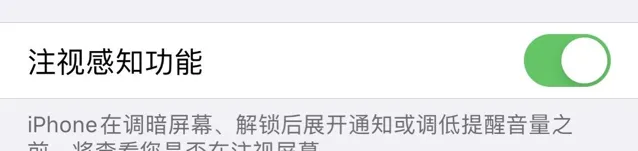
4、輕點背面DIY。 輕點手機背面可以完成各種操作,目前只有輕點兩下和輕點三下兩個操作方式。設定方式: 設定>>輔助功能>>觸控>>輕點背面。
可以做的事情很多,比如螢幕擷取、開啟控制中心、釘選螢幕、套用切換、回到主螢幕、靜音等。
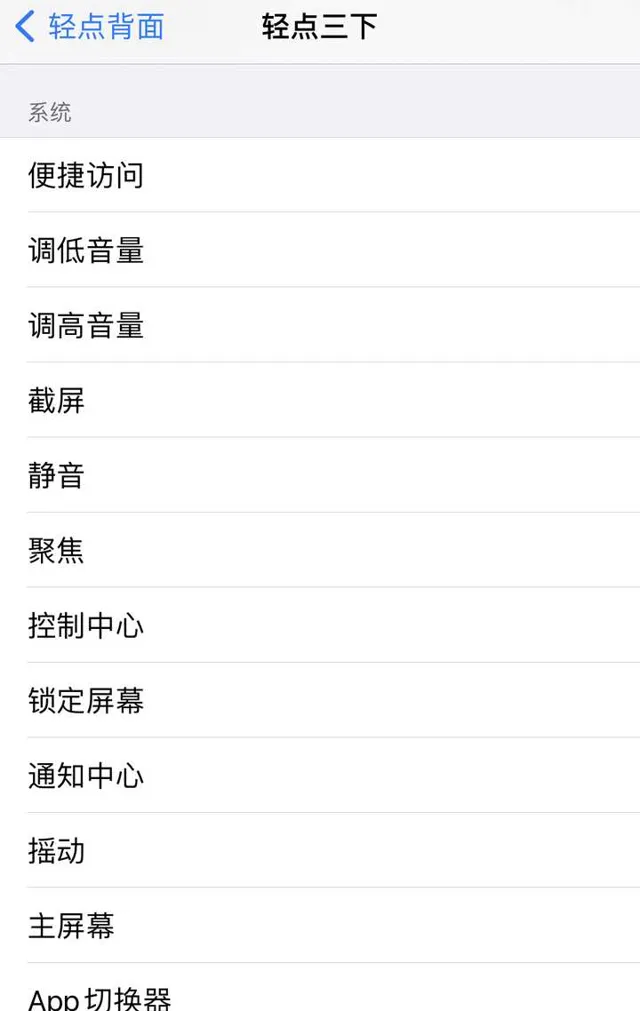
甚至還可以直接呼叫快捷指令,這就讓輕點背面的功能瞬間強大太多。你可以直接存取網頁,開啟健康碼,開啟支付頁面等。
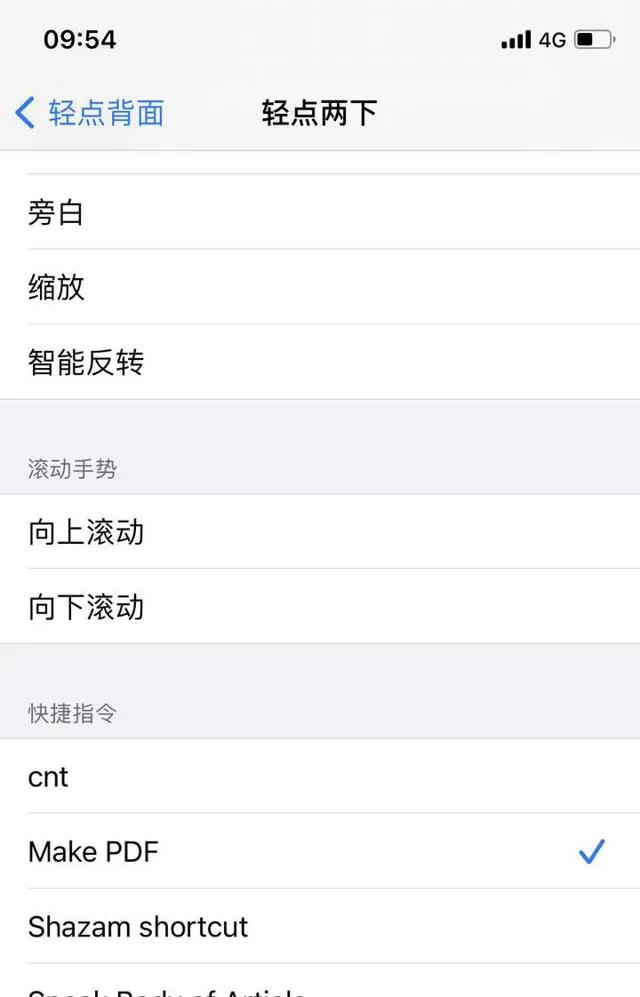
5、引導模式存取,釘選手機操作。 三連擊側邊按鈕就可以釘選螢幕當前顯示,給朋友看照片不用擔心他們亂翻照片。手機給熊孩子玩也可以釘選他們能玩的套用,再也不用擔心瘋狂打賞女主播了。
設定方式: 設定>>輔助功能>>引導式存取。
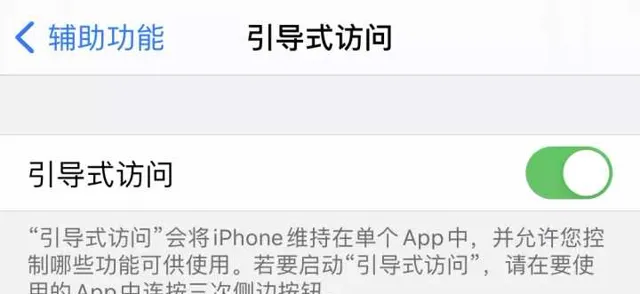
這個功能有很多擴充套件設定,比如釘選觸控式螢幕。設定時,可以選擇具體控制項。
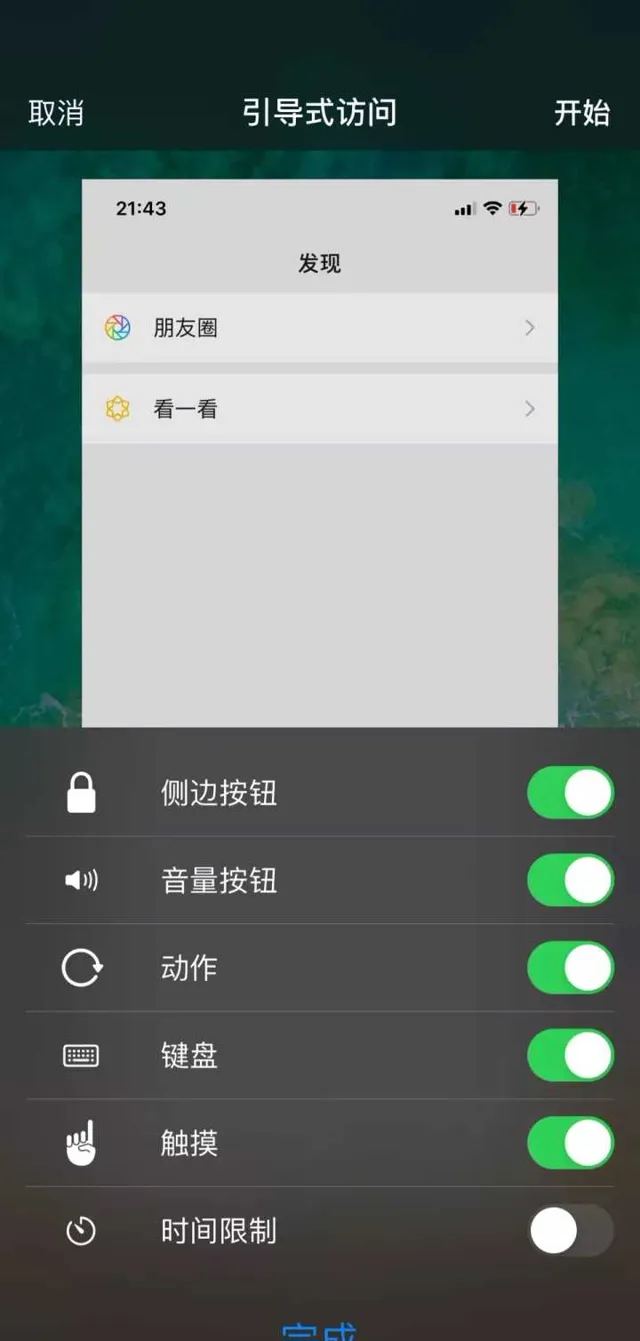
6、輔助功能快捷鍵。 很多輔助功能比如降低白點、語音控制等,只要連續點選側面按鈕就可以喚出選單。設定方法: 設定>>輔助功能>>輔助功能快捷鍵。
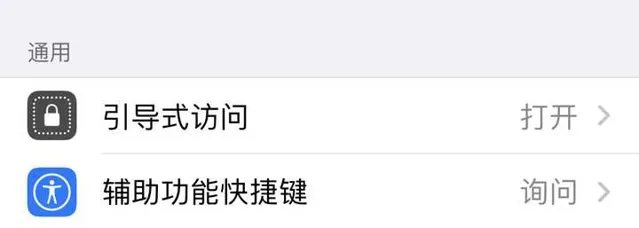
需要設定特定輔助功能時,只要連按三次側面的按鈕,就可以喚出自訂的輔助功能。
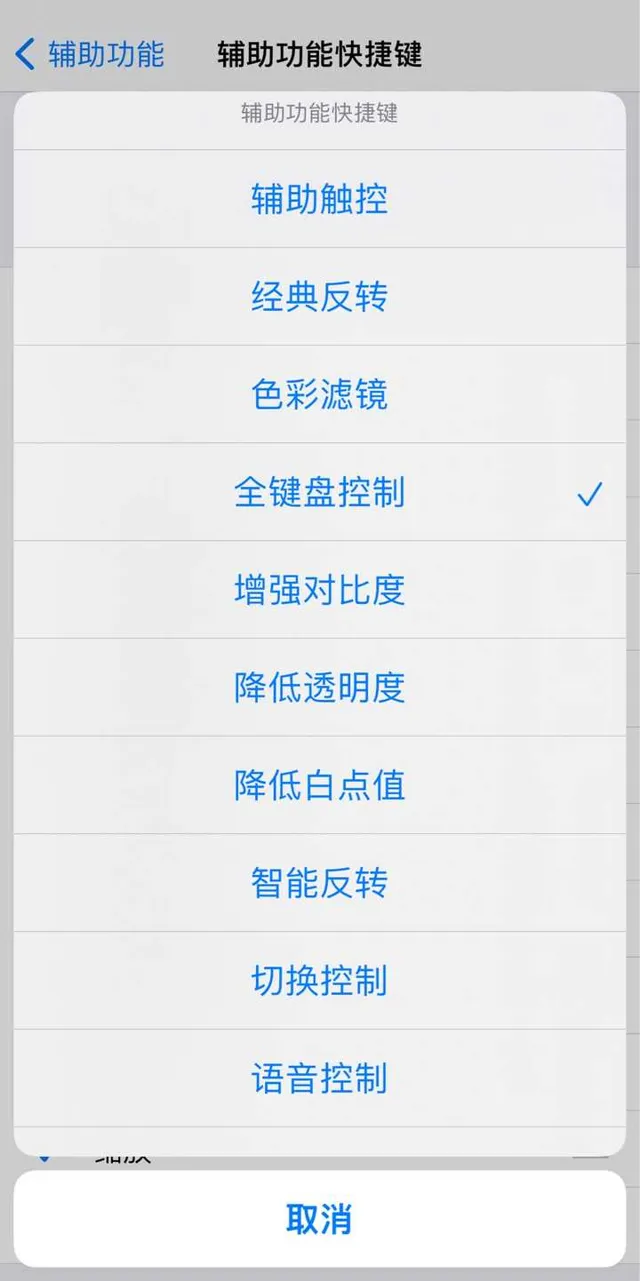
7、多級選單快速返回。 最常見的其實就是手機設定,有些設定可能會深入好多層級。還有就是Safari瀏覽器存取了很多網頁,想要返回特定的網頁,都可以透過一個快捷的手段達到目的。實作方法: 長按螢幕上的返回按鈕。
比如設定:
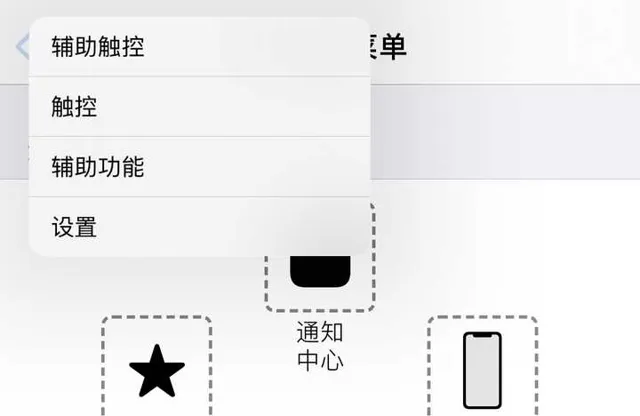
比如Safari瀏覽器:
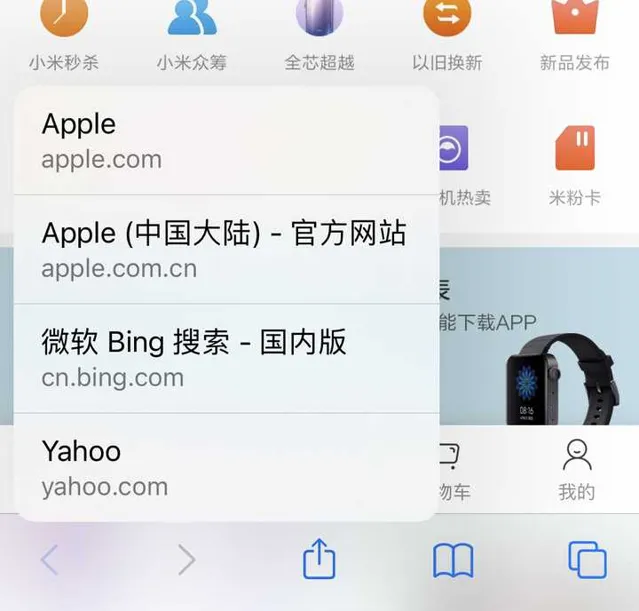
其實,長按一個按鈕的技巧有很多的彩蛋可以發掘。
比如想要批次關閉網頁,長按右下角的視窗按鈕。
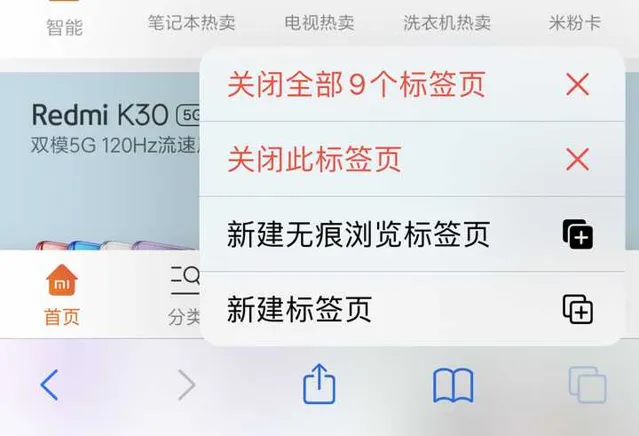
再比如,通知欄通知太多,想要一次性關閉所有,只要長按叉鍵X,就會跳出清除所有的選項。

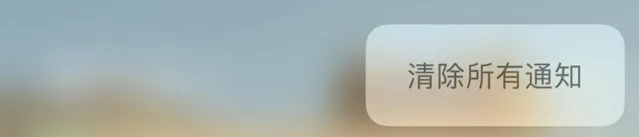
8、批次刪除。 想要快速刪除多條簡訊資訊,或者備忘錄,或者類似的其他列表形式的內容,只要兩個手指同時在內容上拖動即可。
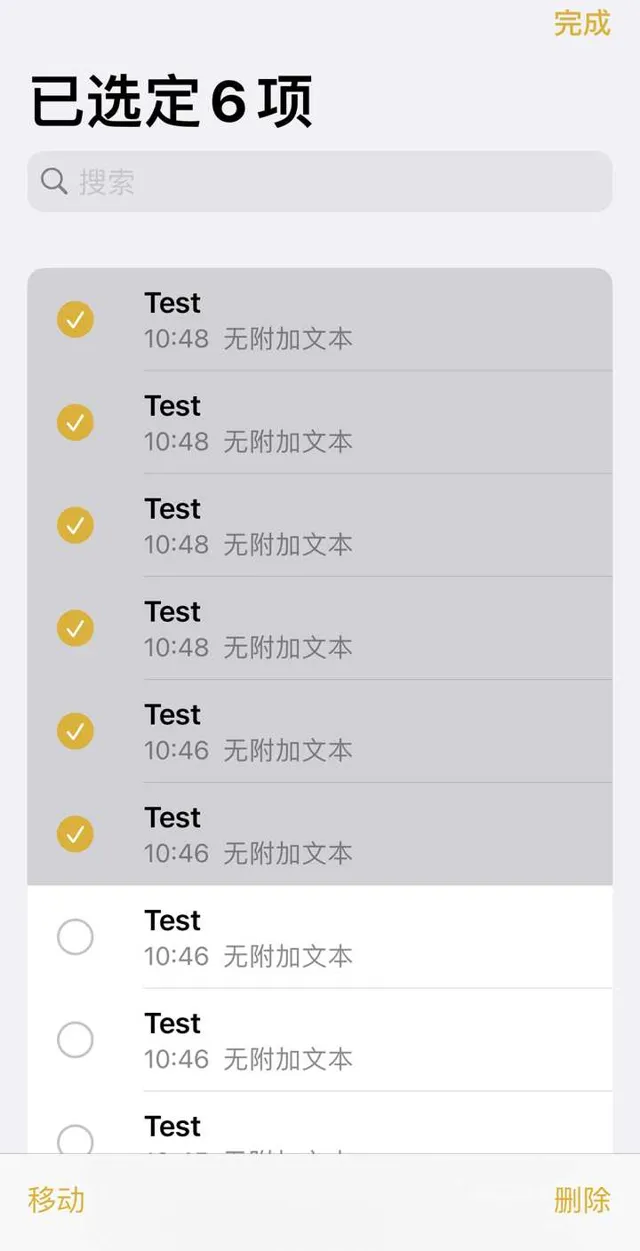
9、手機照片快速備份到iPad,AirPods Pro設定跟隨iPhone,空間音訊。
可以直接拿線把手機和iPad連線起來,這時候在iPad上開啟照片套用,就可以直接存取手機的照片了,當然也就可以直接拷貝備份了。
而AirPods Pro在iOS 14釋出後也更新了,可以體驗環繞音效了。果然,Pro永遠還是Pro。
設定方式: 設定>>輔助功能>>AirPods>> 空間音訊 。
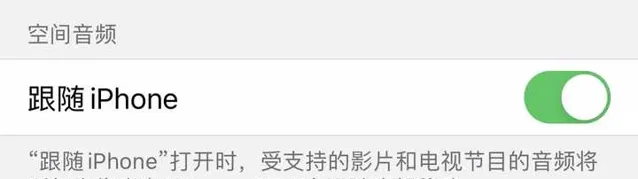
10、三維觸控。 3D Touch,重按套用圖示跳出快捷選單。Haptic Touch,長按圖示跳出快捷選單。結合Taptic Engine的線性震感,互動體驗相當不錯。不妨點個贊體驗一下,雙擊螢幕也可以點贊哇!
當然,3D Touch或者Haptic Touch的功能遠不止如此。比如,吃雞的時候可以設定3D Touch重壓開火,多一個操作維度。再比如支付寶可以DIY長按桌面圖示彈出的功能。
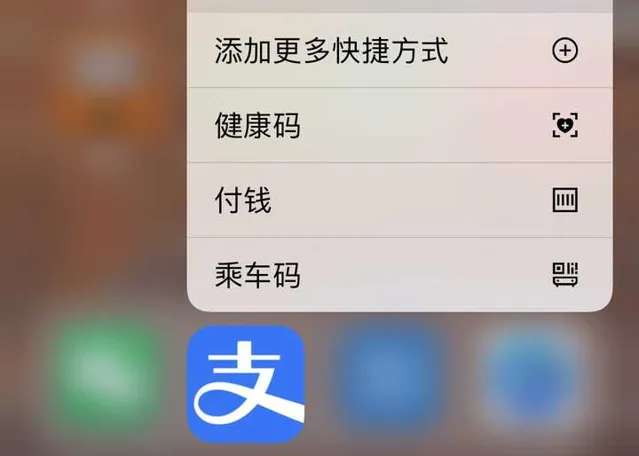
點選添加更多捷徑,就可以DIY自己的快捷選單了。
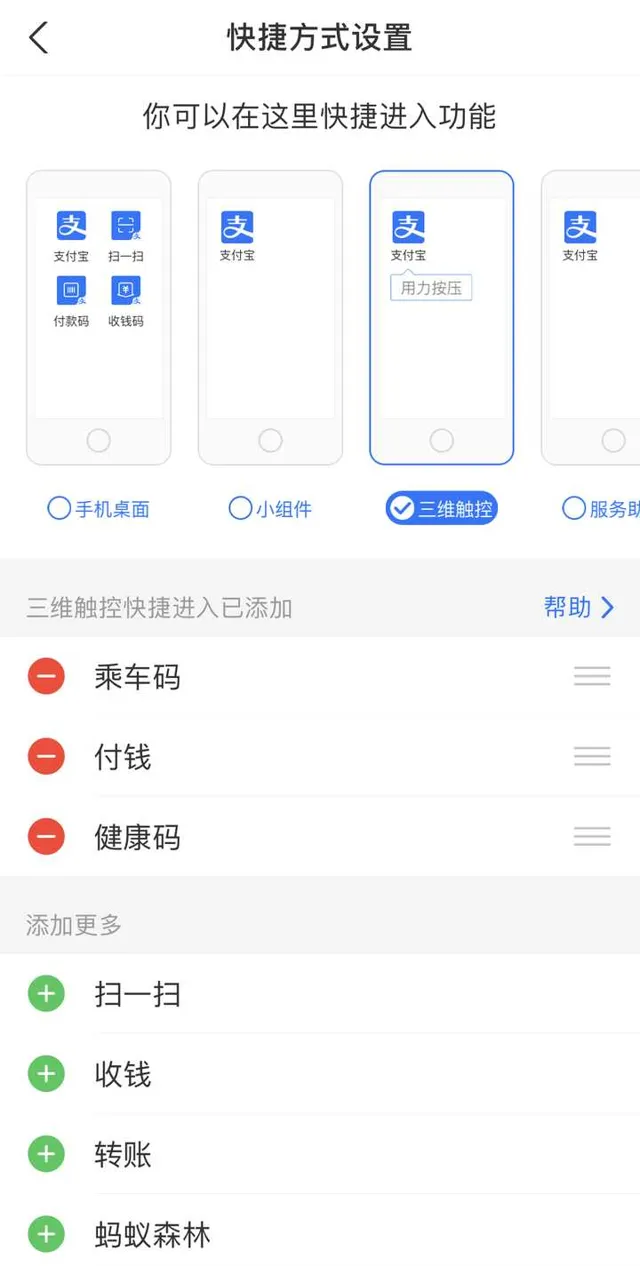
11、相片圖庫授權。 對套用授權相片圖庫只有兩種設定方式:
方式一:首次開啟套用授權圖庫時,可以選擇授權方式。
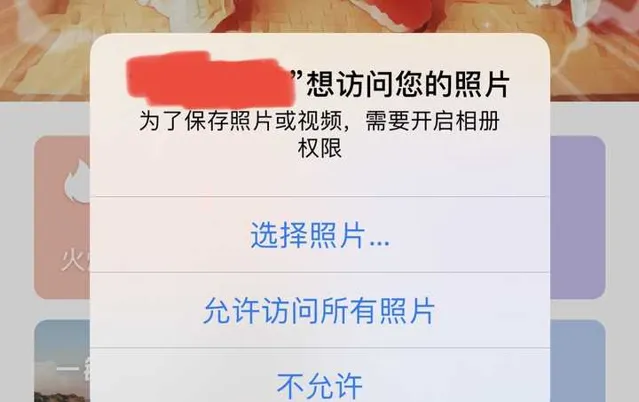
對於一些不太安全的套用,又不得不存取幾張照片的時候,可以授權 選擇照片 ,而不是存取所有照片。這樣套用就只能存取特定的幾張照片了,每次需要存取新的照片也可以按需增加。
方式二:設定>>某個套用>>照片>>選中的照片。然後就可以編輯授權的圖片了。
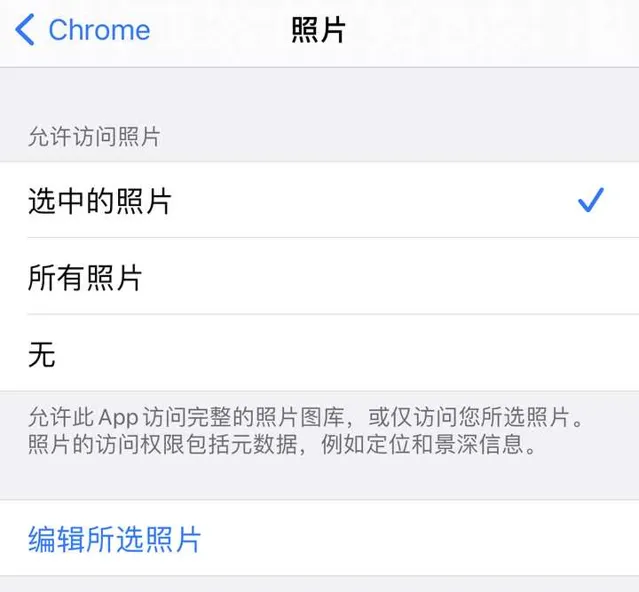
操作上繁瑣了些,但是安全啊!
12、位置授權。 一般來說,套用位置授權基本就是二選一,要麽不給許可權,要麽給完整許可權,精確到床頭那種。
而iPhone上原先多出來的一個選擇是, 使用套用時 才允許存取位置資訊。而在最新的iOS 14上,則又增加了一個新的選擇,那就是授予套用非精確的位置資訊。
首次賦予位置許可權時,可以關閉精準位置許可權。
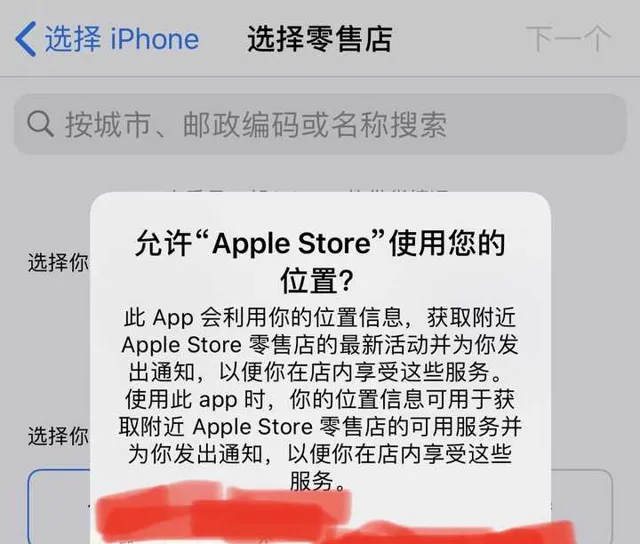
即便首次誤授予所有許可權,也可以後續在 設定>>對應的套用>>位置>>精準位置 ,選擇關閉。
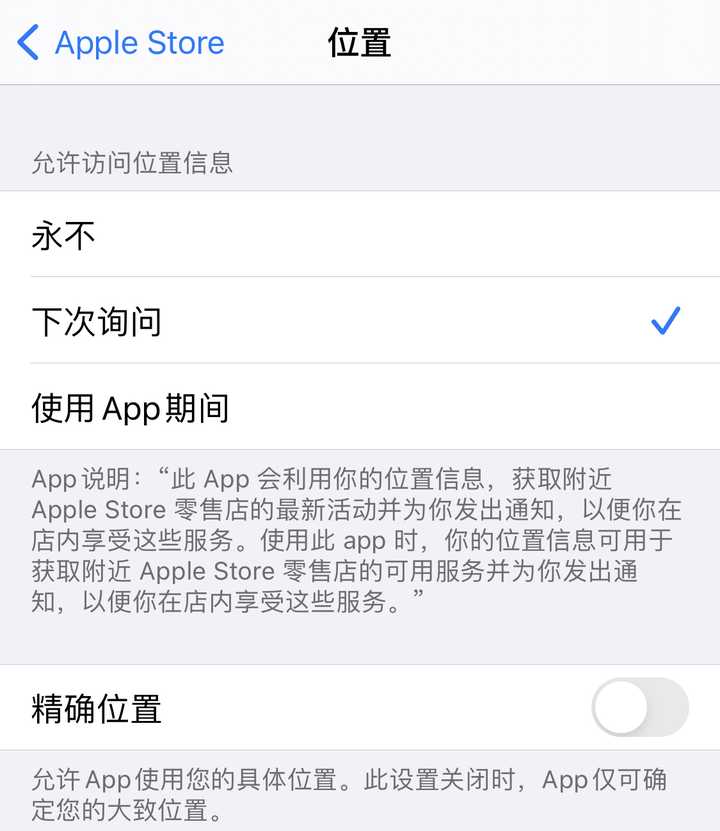
還是那句話,操作繁瑣了點,但是安全啊!至少不至於讓套用的開發者知道,你住在哪,在哪工作,周末去哪玩。
13、支持快充。 很多人用蘋果手機,尤其是前幾代的iPhone,一般都用著蘋果官方的5W充電器。而近幾代iPhone早就支持18W快充(實測20W左右),完全可以直接使用快充充電頭。而我自己其實很早就開始用iPad的18W充電器給iPhone充電了。
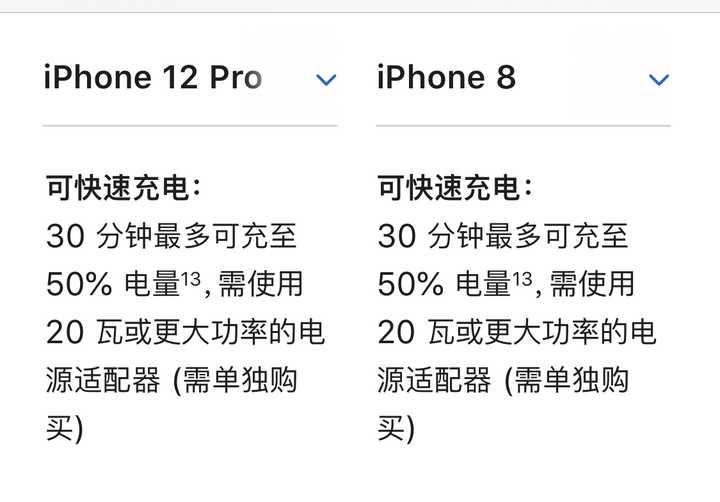
當然,肯定有人要跳出來說,18W也算快充?不反駁,反正我覺得半小時充一半電可以了,手機還不會異常發熱。
14、接力。 我估計隔空投送(AirDrop)大家都熟悉,平分時享個檔照片什麽的很方便,但是接力功能用的人可能就不多了。
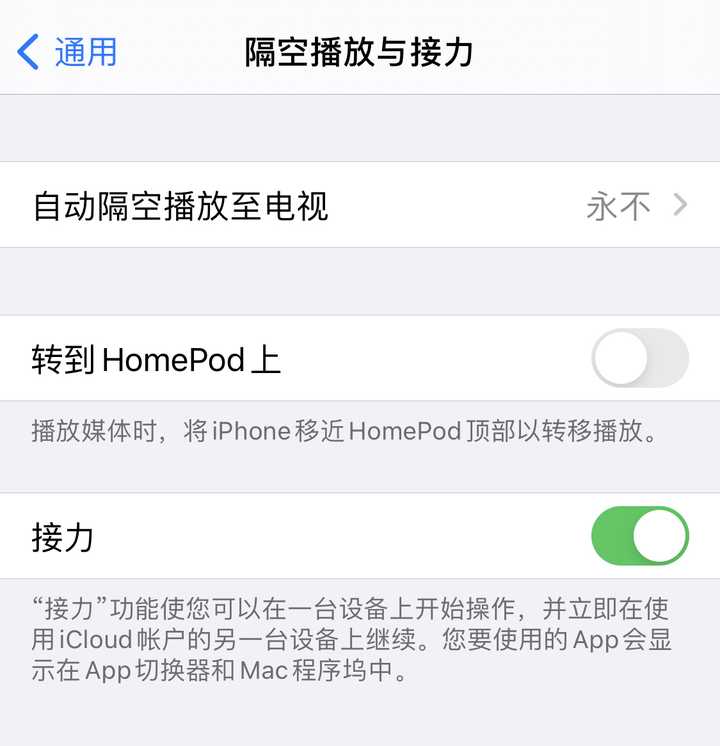
但是對於有多台蘋果裝置的人而言,接力功能更有用。比如你在iPad上看到一段話,想發到手機上,那麽當你開啟接力功能時,iPad上復制完,手機的剪下板也就有復制的內容了,可以直接貼上。此刻,是不是感覺自己還缺個iPad呢?
而在手機上檢視一個東西,比如瀏覽網頁,開啟iPad,在程式塢中就可以看到手機正在使用的功能,可以直接在iPad上開啟。反之,也可以在手機端切換到工作切換界面的底部看到其他裝置的活動狀態。
不要好奇我是怎麽知道物件手機時刻都在做什麽!
15、快捷指令。 這玩意簡直就是個寶庫,可以透過把一系列基礎介面拼裝成非常實用的功能,對於需要在手機上做一些重復性工作的人而言,非常給力。
即便懶得折騰,也可以直接使用系統提供的一些指令。完全可以把它當成一個微型市集,如果你能看懂快捷指令的基本邏輯,也可以直接從互聯網上下載別人寫的快捷指令,內容相當豐富。
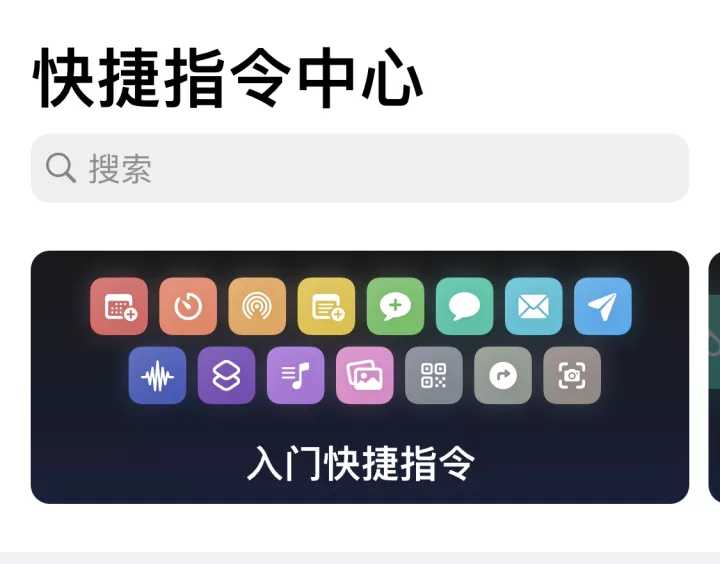
16、再簡單介紹幾個拍照相關的小技巧。
16.1、快速開啟自拍。 長按或者重按(3D Touch)拍照圖示,即可選擇自拍、拍視訊、後置人像、前置人像。很快很方便。
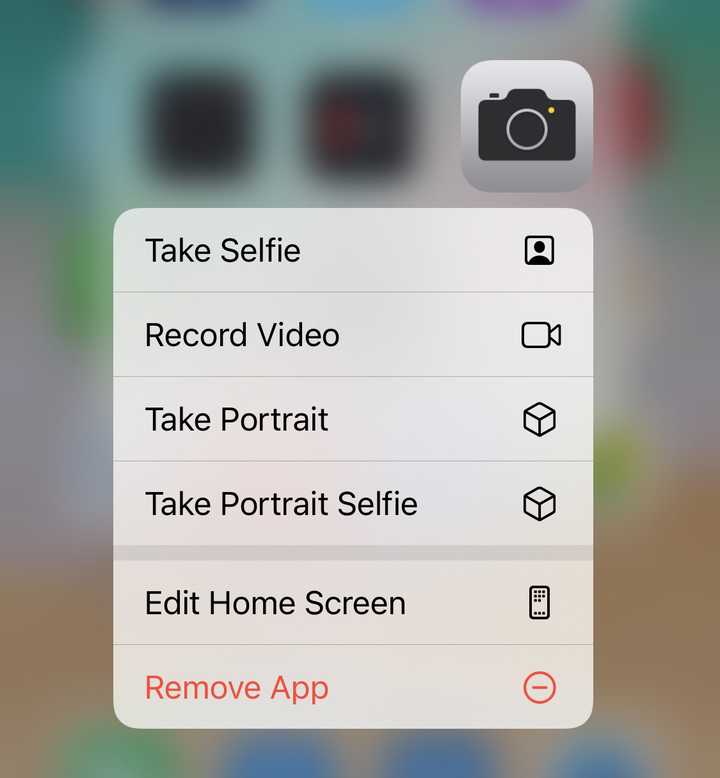
16.2、拍照界面直接拍視訊。 長按拍照鍵即可拍攝視訊,也可以同時右滑釘選,這樣就不用一直按著了。
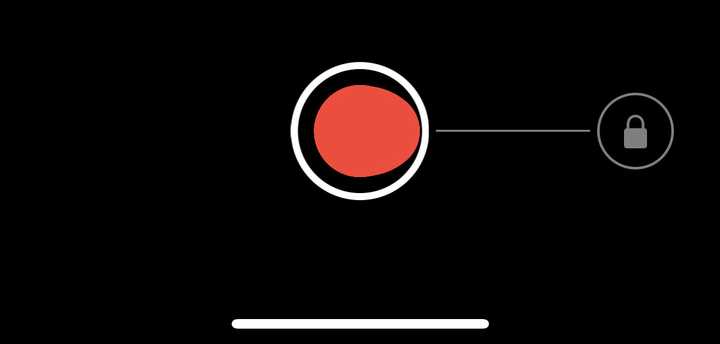
16.3、拍照界面快速連拍。 按住拍照鍵的瞬間左滑即可,千萬不要長按,否則就變成拍視訊了。適合拍攝快動作,比如一群人拍攝跳躍的畫面。
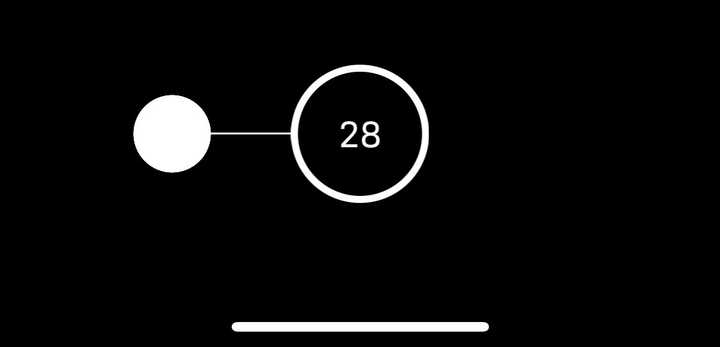
16.4、連拍和拍視訊升級版。 以上2和3操作起來還是具有操作上的不確定性,沒問題,我還有更好的辦法。開啟相機,長按音量鍵+就可以連拍。
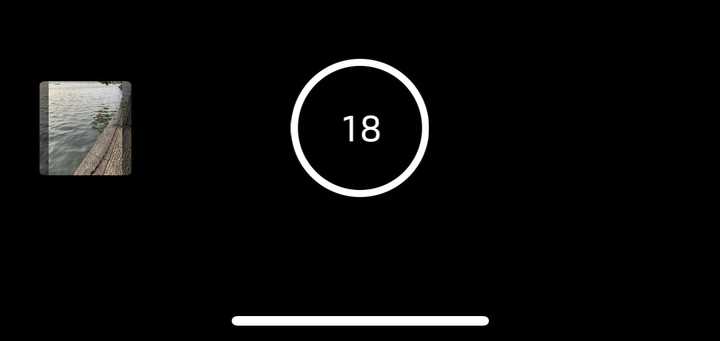
長按音量鍵-則可以拍視訊。
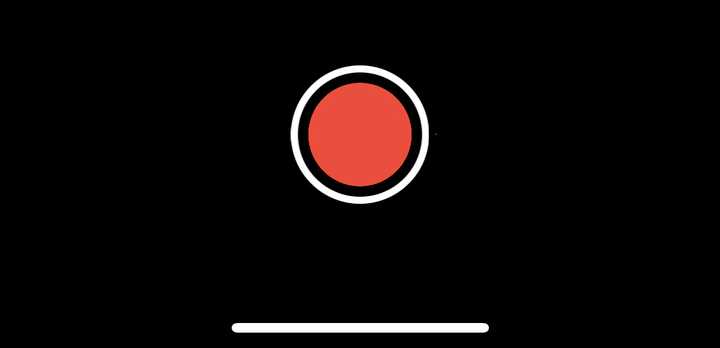
物理鍵使用起來踏實,操作感更強。如果發現你的按鍵做不到,那麽開啟手機設定,相機,開啟音量加鍵連拍即可。
16.5、映像自拍。 適合用手機化妝的妹子使用。開啟手機設定,相機,前置映像。
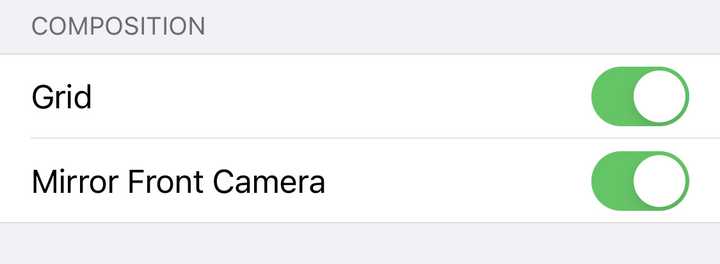
16.6、拍照界面輕點螢幕是對焦,長按上滑下滑則可以調整拍攝亮度。 這個小太陽可以上下移動。
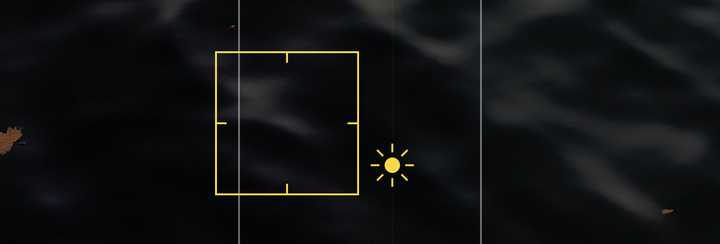
再長按則可以釘選焦距。
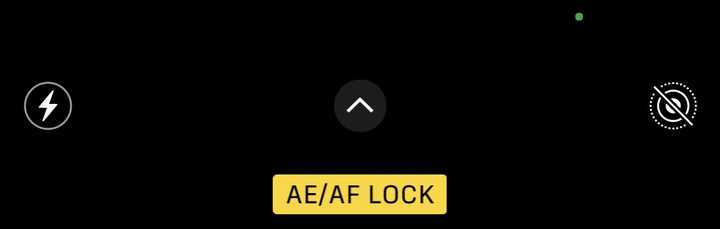
16.7、iPhone的相機可以直接掃描二維碼。 開啟相機對準二維碼即可,如果不行,開啟手機設定,相機,掃描二維碼。
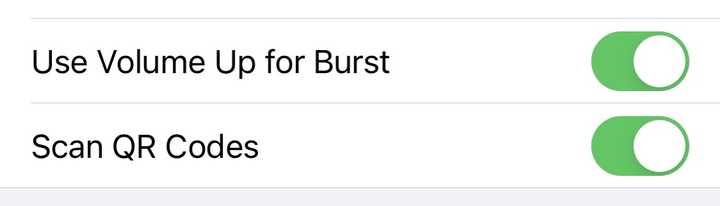
16.8、人像模式選擇不同燈光模式。 調到人像模式,底部多種燈光模式可選。
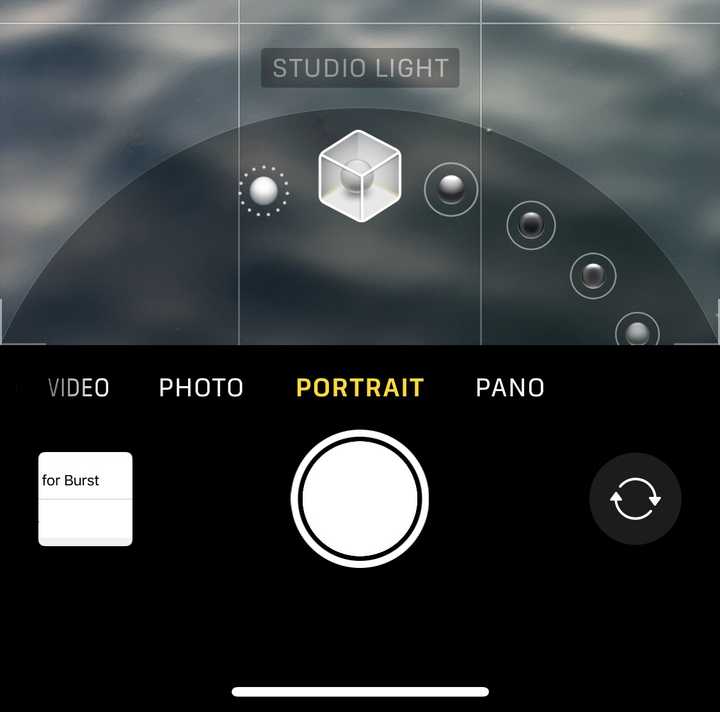
16.9、相機設定。 iPhone拍照基本都是拿過來就拍,不需要做任何設定,完全是傻瓜式全自動的,用起來很方便。但是如果你就是喜歡自己設定,也不是不行,iPhone的相機保留了少量的參數設定。開啟手機設定,相機。
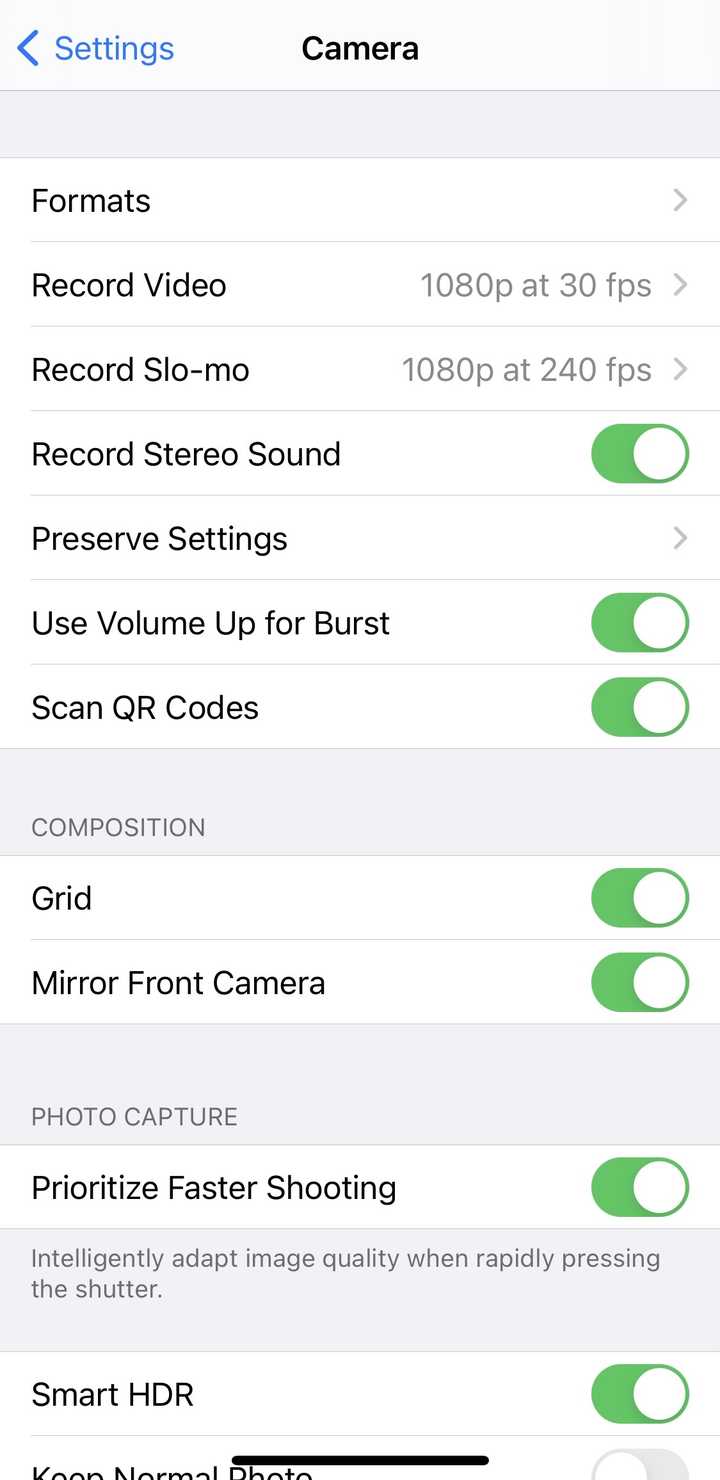
16.10、照片視訊過濾。 開啟相簿,點選右上角的三個點...,選擇過濾,選擇分類。
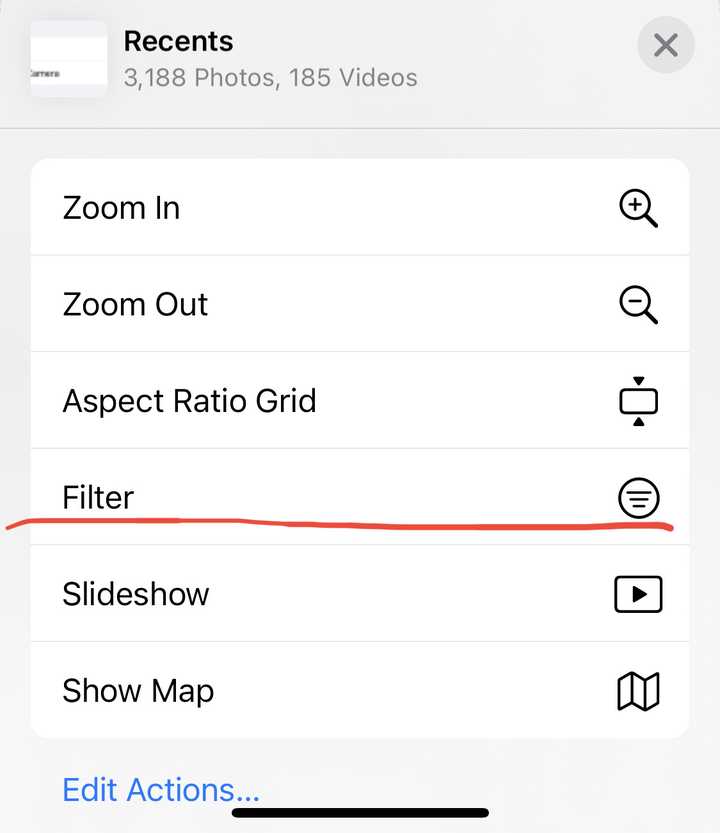
在新的界面底部,就可以動態選擇過濾條件了。
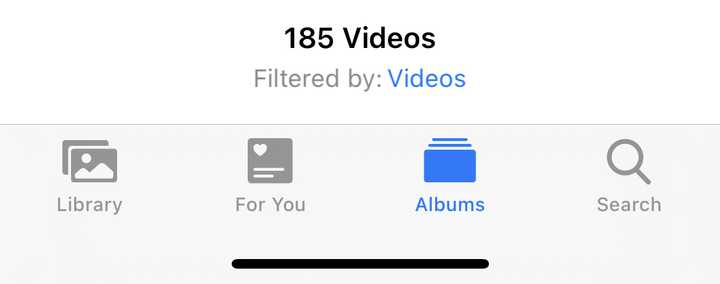
以上功能,除了3D Touch是在Xs以前的機型才支持,剩下的在iPhone 11和iPhone 12上都完美支持。
先寫這麽多,有興趣了解更多,就點贊追更吧!騷年!











