一、分析與說明
1.1、「 UCS "命令可以對 當前使用者座標系 進行 設定 。
1.2、「 ROTATE3D 」命令可以 旋轉 三維檢視中的 物件 。
1.3、對 閉合圖形 、 面域 進行 旋轉 可以生成 三維實體 。
1.4、對 閉合圖形 、 面域 進行 拉伸 可以生成 三維實體 。
1.5、對 三維實體 進行 併集 、 差集 、 交集 操作可以得到 新的三維實體 。
1.6、同樣可以對 三維實體 進行「 圓角 」操作。

二、詳細繪制步驟
2.1、 為了操作的便捷 , 先調 兩個 工具列 出來,選單操作, 工具 --> 工具列 --> AutoCAD --> 檢視 。
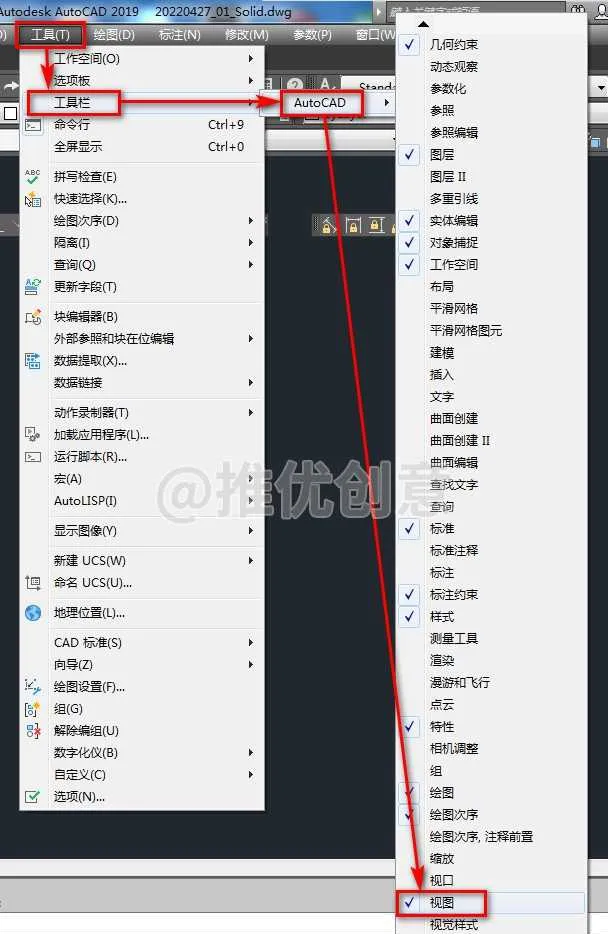
2.2、調出來的「 檢視 」 工具列 如下圖。
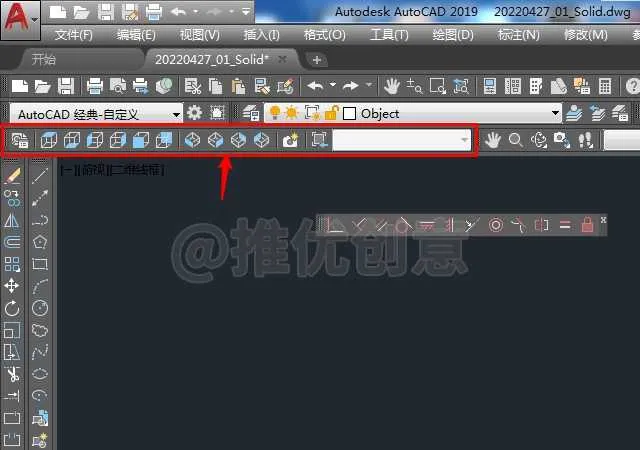
2.3、接著選單操作, 工具 --> 工具列 --> AutoCAD --> 三維導航 。
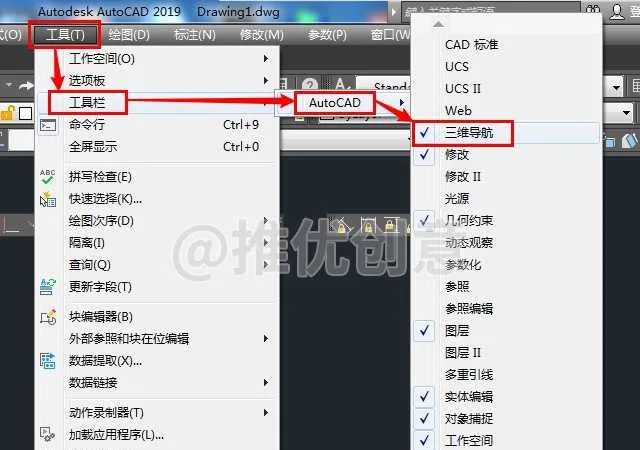
2.4、調出來的「 三維導航 」 工具列 如下圖。
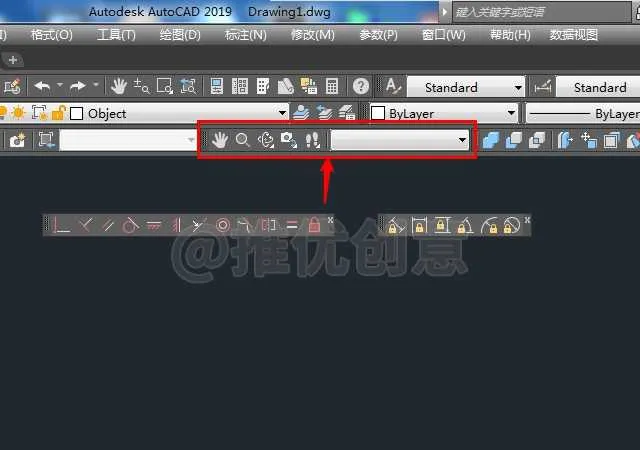
2.5、按鍵盤上的「 F8 」鍵,開啟「 正交 」,命令列輸入「 L 」後回車,啟用「 直線 」命令,繪制一條 白色水平線段AB ,一條 白色豎直線段BC , 兩條線段 交於 點B 。
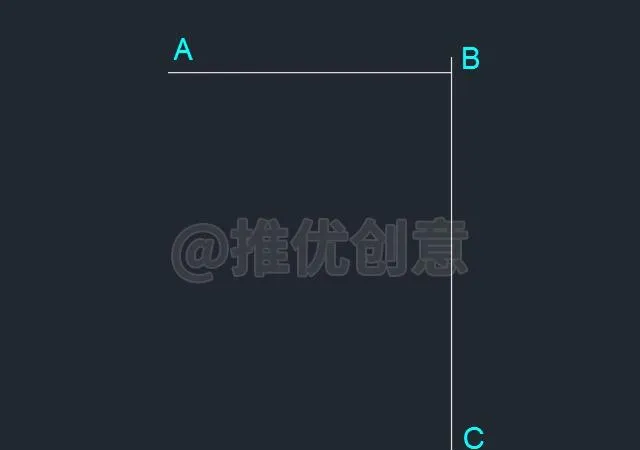
2.6、命令列輸入「 O 」後回車,啟用「 偏移 」命令,進行以下 偏移 操作。
將 白色豎直線段BC 向 左 偏移 17.5 個單位,得到 青色豎直線段DE 。
將 青色豎直線段DE 向 右 偏移 5 個單位,得到 黃色豎直線段FG 。
將 白色豎直線段BC 向 左 偏移 20 個單位,得到 黃色豎直線段HK 。
將 白色水平線段AB 向 下 偏移 12 個單位,得到 青色水平線段LE 。
將 青色水平線段LE 向 下 偏移 5 個單位,得到 黃色水平線段KG 。
將 白色水平線段AB 向 下 偏移 85 個單位,得到 白色水平線段MC 。
將 白色水平線段MC 向 上 偏移 8 個單位,得到 白色水平線段NP 。
將 白色豎直線段BC 向 左 偏移 62.5 個單位,得到 白色豎直線段MN 。
將 白色豎直線段BC 向 左 偏移 45 個單位,得到 白色豎直線段PQ 。

2.7、命令列輸入「 TR 」後回車,啟用「 修剪 」命令, 根據繪圖需要進行修剪 ,完成後如下圖。

2.8、命令列輸入「 C 」後回車,啟用「 圓 」命令,捕捉 點P 為 圓心 ,繪制一個 半徑 為 5 個單位的 黃色圓P 。

2.9、命令列輸入「 L 」後回車,啟用「 直線 」命令,過 點K 繪制 黃色圓P 的 紅色切線段KS 。

2.10、命令列輸入「 O 」後回車,啟用「 偏移 」命令,將 紅色線段KS 向 左 偏移 5 個單位,得到 紅色線段PT 。
由繪制過程可知, 紅色線段PT 經過 圓心P 。

2.11、命令列輸入「 F 」後回車,啟用「 圓角 」命令,接著輸入「 R 」後回車,選擇 設定圓角半徑 ,輸入 圓角半徑值 「 0 」後回車,對 線段 倒圓角,完成後如下圖。
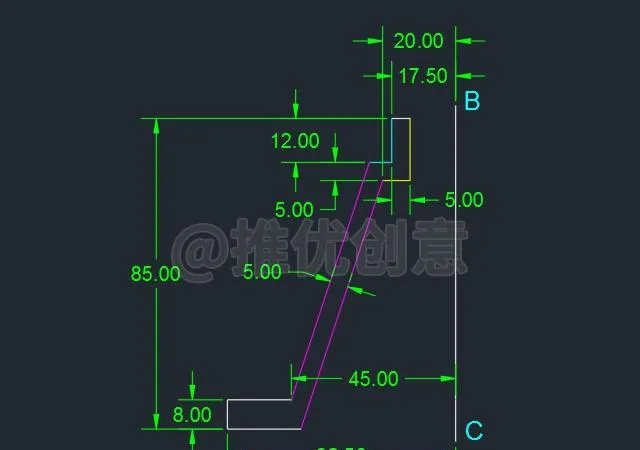
2.12、選中 青色豎直線段 ,命令列輸入「 PE 」後回車,啟用「 多段線編輯 」命令,接著輸入「 Y 」後回車,選擇將 青色豎直線段 轉換為 多段線 ,輸入「 J 」後回車,選擇 合並 ,選擇 除白色豎直線段BC外的線段 作為 要合並的物件 後 回車 ,這樣就將 選中線段 合並成了 閉合多段線 。
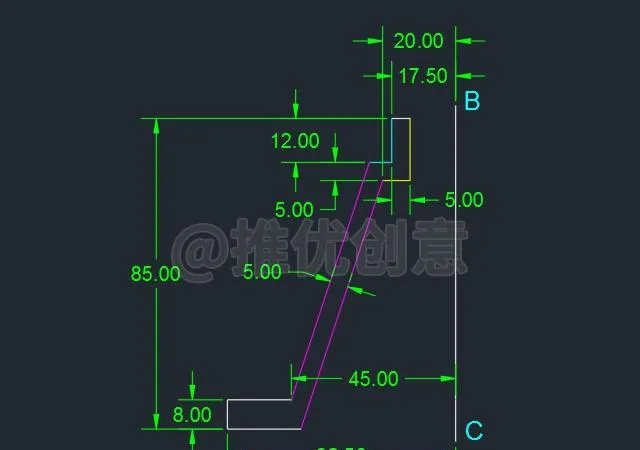
2.13、命令列輸入「 PL 」後回車,啟用「 多段線 」命令, 按照下面的位置 繪制 紅色閉合多段線 。
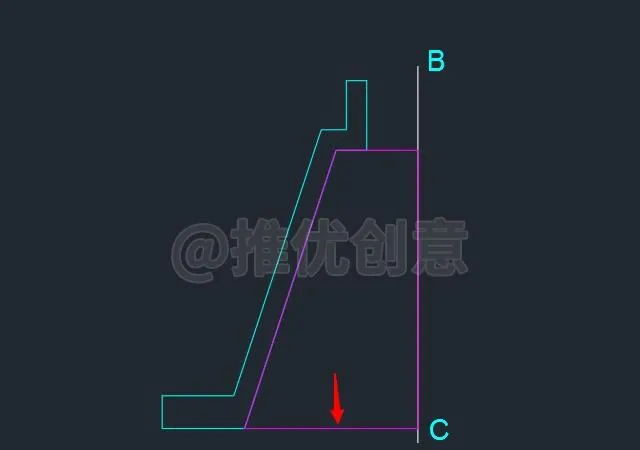
2.14、按照 原圖的尺寸 繪制出 下面的圖形 ,同樣使用「 PE 」命令的「 J 」選項將 外輪廓線 合並為 紅色閉合多段線 。
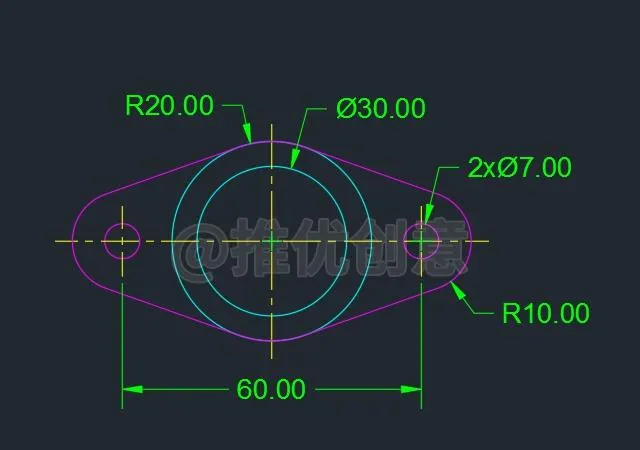
2.15、如下圖所示,點選「 西南等軸測 」 工具按鈕 ,切換到「 西南等軸測 」 三維檢視 。
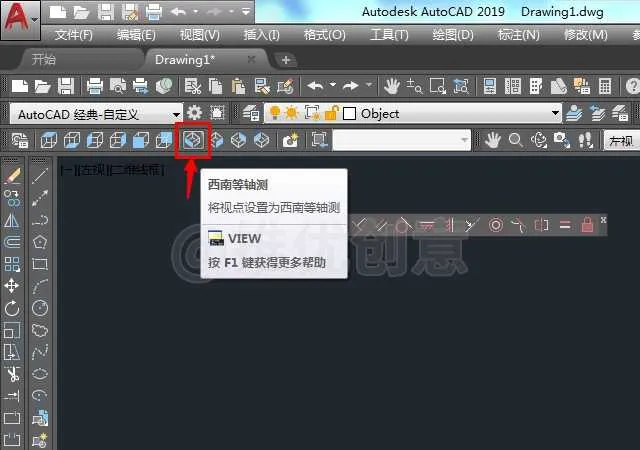
2.16、選中 下圖中的物件 ,命令列輸入「 ROTATE3D 」後回車,啟用「 旋轉三維實體 」命令。

2.17、輸入「 X 」後回車,選擇 繞X軸旋轉 。

2.18、 任意拾取一點 作為 X軸上的一點 。

2.19、輸入 繞X軸旋轉的角度值 「 90 」後回車。

2.20、 旋轉 完成後如下圖。

2.21、選中 青色閉合多段線 、 紅色閉合多段線 ,命令列輸入「 REV 」後回車,啟用「 旋轉 」命令。
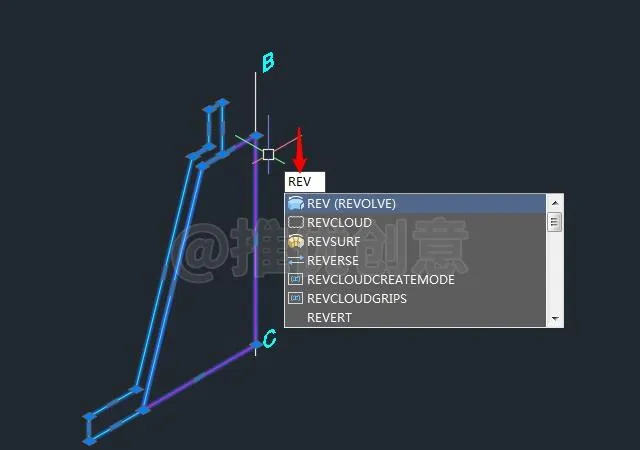
2.22、捕捉 點B 、 點C 指定 旋轉軸 。

2.23、輸入 旋轉的角度值 「 360 」後回車,這樣就將 兩個閉合多段線 旋轉成了 兩個三維實體 。
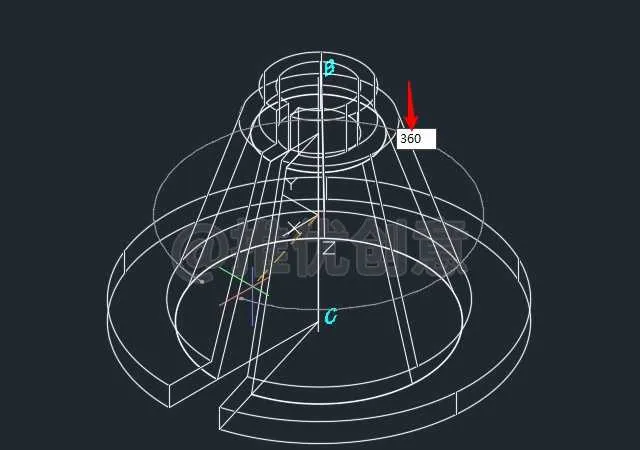
2.24、 旋轉 完成後點選 外面的三維實體 ,使用「 M 」命令 移動 它一下,可以看到 裏面 還有一個 實心圓台 ,然後按快捷鍵「 Ctrl+Z 」,讓 外面的三維實體 回退到 原位置 。

2.25、如下圖所示,選中 三個紅色物件 ,命令列輸入「 EXT 」後回車,啟用「 拉伸 」命令。
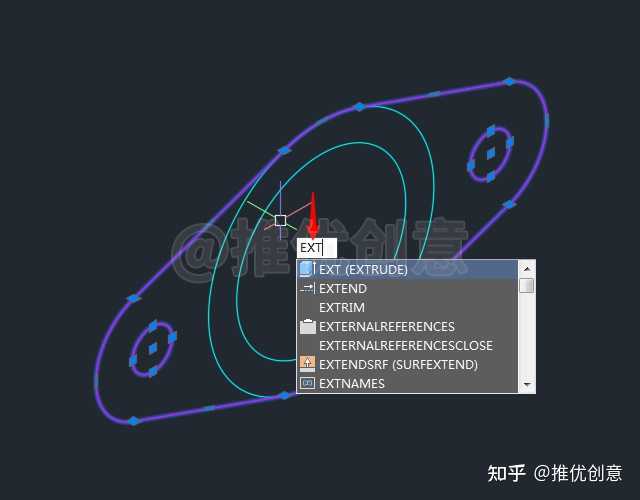
2.26、向 後 移動 光標 ,輸入 拉伸的高度值 「 8 」後回車,將 三個物件 拉伸成 三個三維實體 。

2.27、命令列輸入「 SU 」後回車,啟用「 差集 」命令,先選擇下圖中的 白色三維實體 作為 被減物件 後 回車 ,再選擇下圖中的 兩個紅色三維實體 作為 減去物件 後 回車 ,挖出 兩個圓形通孔 。

2.28、選中 兩個青色物件 ,命令列輸入「 EXT 」後回車,啟用「 拉伸 」命令,向 後 移動 光標 ,輸入 拉伸的高度值 「 30 」後回車,將 它們 拉伸成 兩個三維實體 。

2.29、命令列輸入「 UNI 」後回車,啟用「 併集 」命令,選擇將下圖中的 白色三維實體 、 黃色三維實體 作為 併集物件 後 回車 。
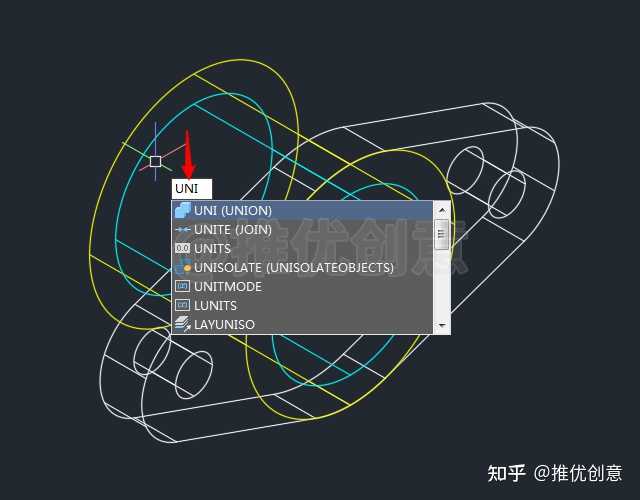
2.30、這樣就將 兩個三維實體 合並成了 一個三維實體 , 正中間的大通孔暫且不挖。

2.31、命令列輸入「 UCS 」後回車,啟用「 設定當前使用者座標系 」命令。
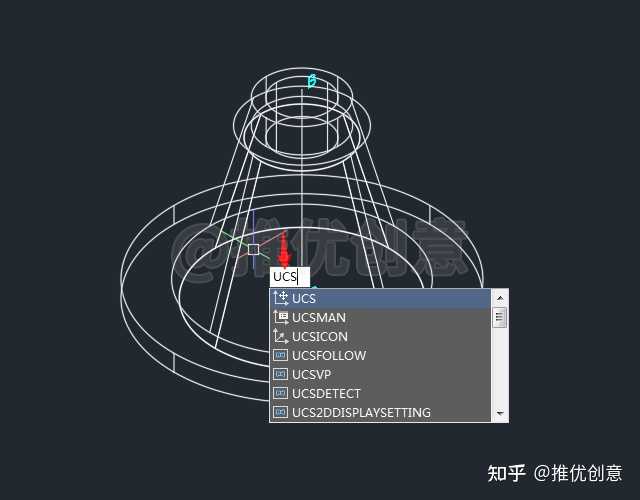
2.32、捕捉 最下面圓台底面的圓心 作為 座標系的原點 。

2.33、再捕捉 最下面圓台底面的前面象限點 作為 X軸正方向上的一點 。

2.34、最後捕捉 最上面的圓心 作為 Y軸正方向上的一點 。

2.35、 使用者座標系 設定完成後如下圖。

2.36、如下圖所示,點選「 左視 」工 具按鈕 ,切換到 左檢視 。
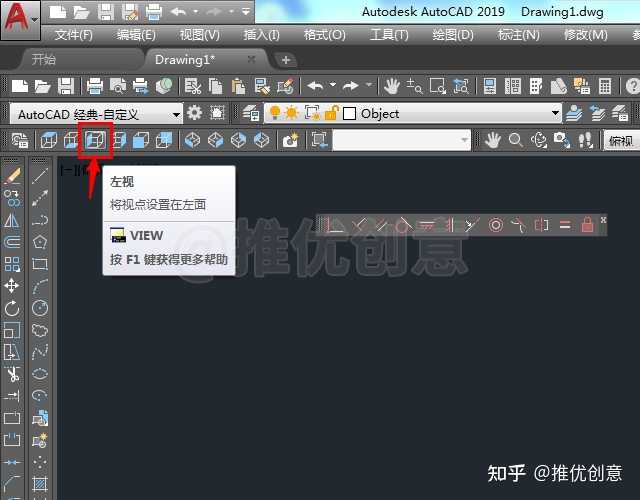
2.37、切換到 左檢視 後,捕捉 最下面圓台底面 的 圓心 以及 它右邊的象限點 繪制一條 青色半徑 ,然後將 這條青色半徑 向 上 偏移 50 個單位,得到一條 青色水平線段 。

2.38、捕捉 外圓台右邊的兩個象限點 繪制一條 紅色線段 ,然後將 這條紅色線段 向 右 偏移 12 個單位,與 上面的青色水平線段 交於一點。

2.39、如下圖所示,點選「 西南等軸測 」 工具按鈕 ,切換到「 西南等軸測 」 三維檢視 。
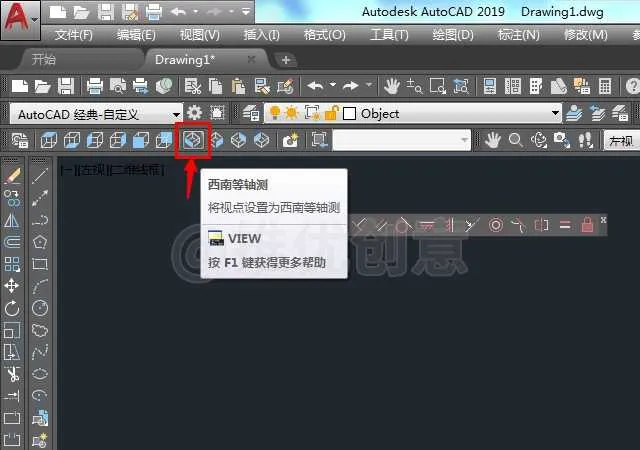
2.40、如下圖所示,選中 右邊 的 兩個三維實體 ,命令列輸入「 AL 」後回車,啟用「 對齊 」命令。
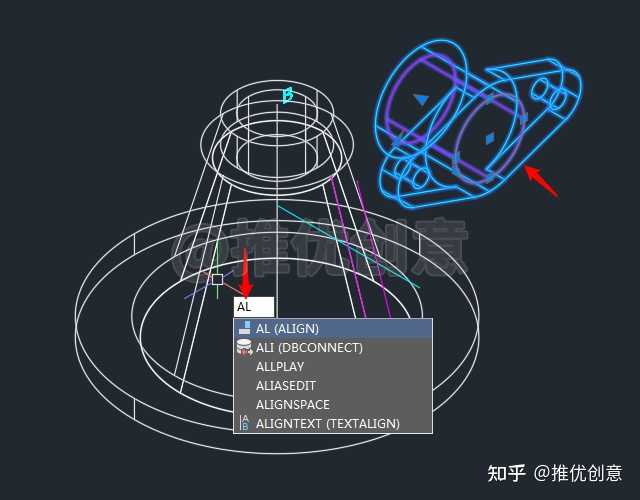
2.41、捕捉 紅色圓柱前面的圓心 作為 對齊的第一個源點 ,捕捉 兩條定位線的交點 作為 對齊的第一個目標點 。

2.42、捕捉 紅色圓柱的上面象限點 作為 對齊的第二個源點 ,捕捉 上面紅色定位線的上端點 作為 對齊的第二個目標點 。
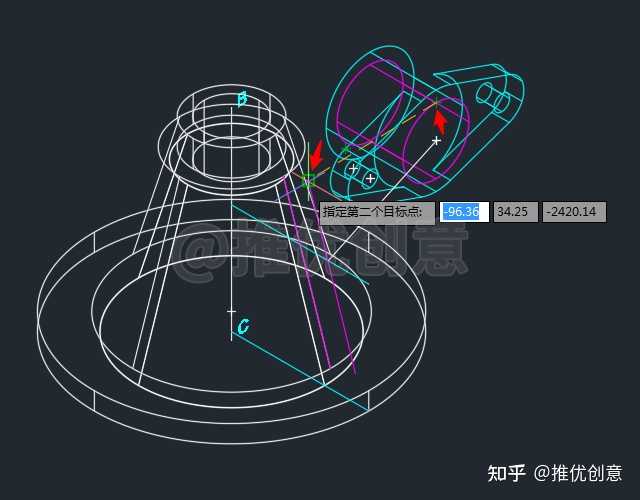
2.43、 兩次回車 後將 選中的兩個三維實體 對齊到 圓台 上。

2.44、如下圖所示,點選「 左視 」工 具按鈕 ,切換到 左檢視 。
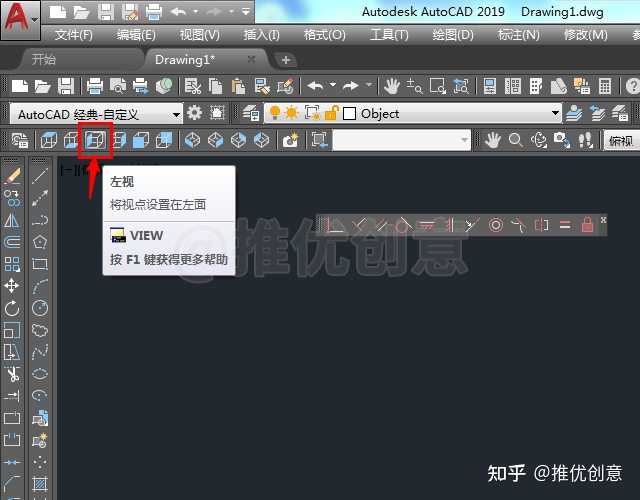
2.45、切換到 左檢視 後看一下 對齊後的效果 , 沒有問題 。

2.46、如下圖所示,點選「 西南等軸測 」 工具按鈕 ,切換到「 西南等軸測 」 三維檢視 。
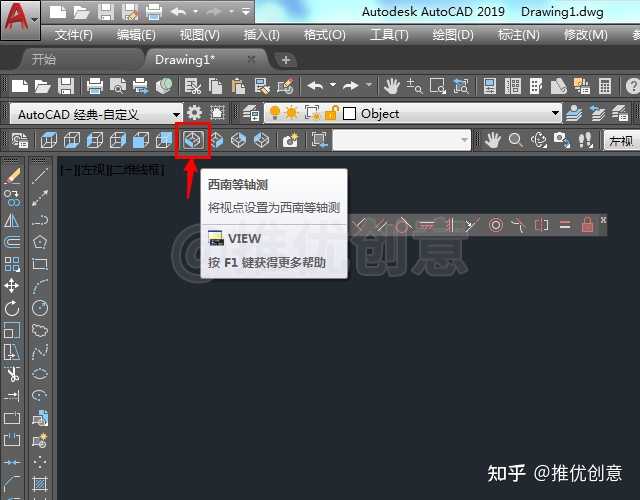
2.47、命令列輸入「 UNI 」後回車,啟用「 併集 」命令,選擇下圖中的 外面白色三維實體 、 青色三維實體 作為 要合並的物件 後 回車 ,這樣就將 選中的兩個三維實體 合並成了 一個三維實體 。
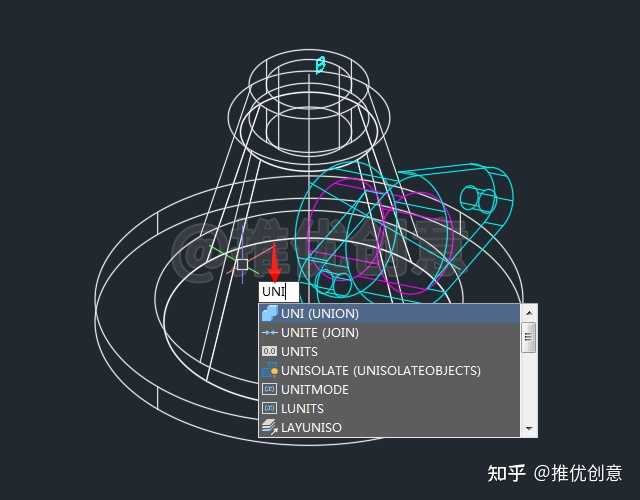
2.48、命令列輸入「 SU 」後回車,啟用「 差集 」命令,選擇 外面的白色三維實體 作為 被減物件 後 回車 ,選擇 紅色圓柱 作為 減去物件 後 回車 ,這樣就挖出了 側面 的 圓形孔 。
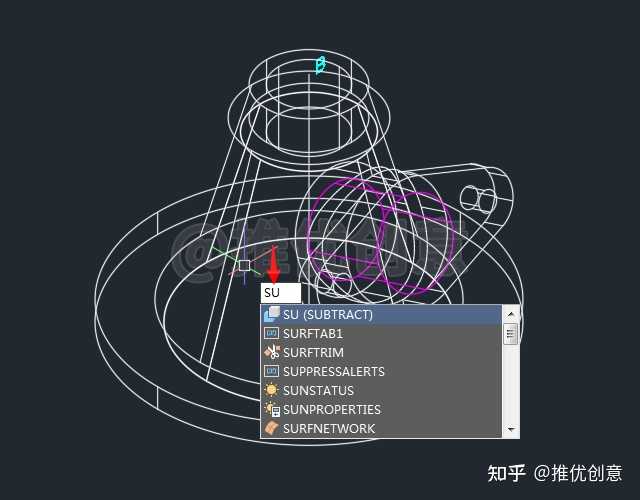
2.49、從 側面 的 圓形孔 可以看到之前所說的那個 紅色實心圓台 。

2.50、命令列輸入「 SU 」後回車,啟用「 差集 」命令。

2.51、選擇 外面的白色三維實體 作為 被減物件 後 回車 。

2.52、選擇 裏面的紅色實心圓台 作為 減去物件 後 回車 。

2.53、這樣就將 空心圓台中間多余的實體部份 減去掉了,完成後如下圖。

2.54、命令列輸入「 UCS 」後回車,啟用「 設定當前使用者座標系 」命令, 指定最下面圓台底面的圓心 作為 座標原點 , 最下面圓台底面的右邊象限點 為 X軸正方向上的一點 , 最下面圓台底面的上面象限點 為 Y軸正方向上的一點 。

2.55、如下圖所示,點選「 俯視 」工 具按鈕 ,切換到 俯檢視 。
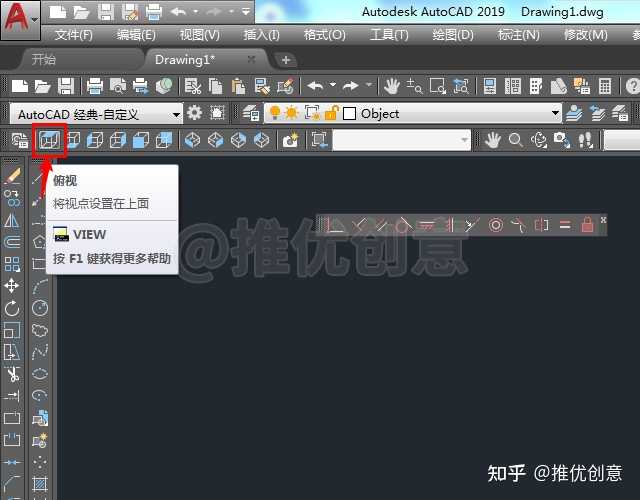
2.56、捕捉 最下面圓台底面 的 圓心 為 圓心 ,繪制一個 直徑 為 105 個單位的 黃色圓 ,再捕捉 黃色圓的上面象限點 為 圓心 ,繪制一個 直徑 為 6 個單位的 紅色圓 。

2.57、選中 紅色圓 ,命令列輸入「 EXT 」後回車,啟用「 拉伸 」命令。
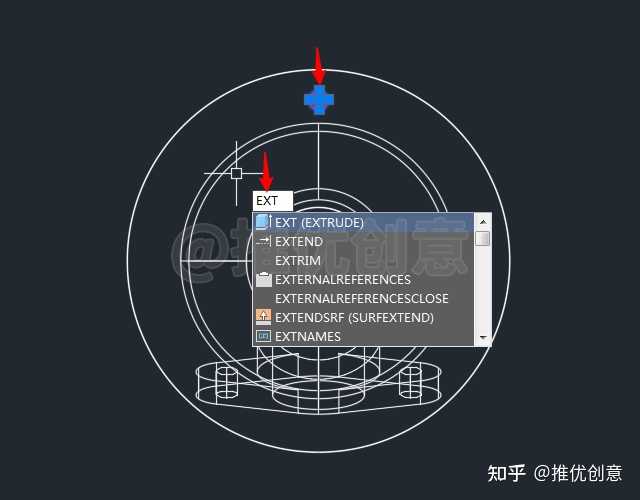
2.58、輸入 拉伸高度值 「 -8 」後回車,將 紅色圓 拉伸成 圓柱 。
說明: 拉伸高度值 是 輸入 「 -8 」還是「 8 」,可以切回到「 西南等軸測 」 檢視 檢視一下。

2.59、選中 紅色圓柱 ,命令列輸入「 ARRAY 」後回車,啟用「 陣列 」命令。
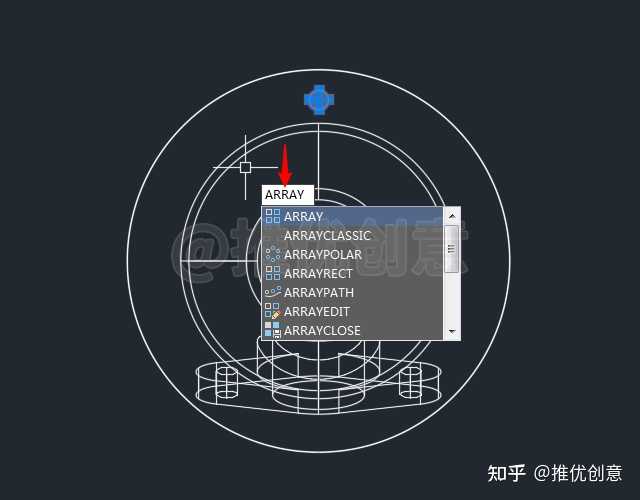
2.60、選擇 極軸陣列 ,捕捉 最下面圓台底面的圓心 作為 極軸陣列的中心點 ,將 紅色圓柱 極軸陣列 六個 。

2.61、如下圖所示,點選「 西南等軸測 」 工具按鈕 ,切換到「 西南等軸測 」 三維檢視 。
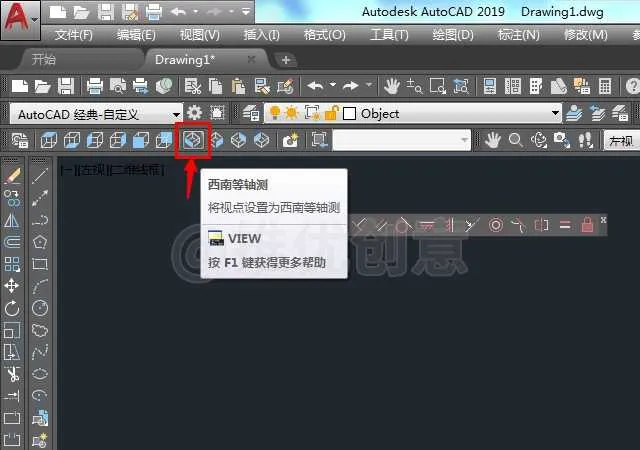
2.62、命令列輸入「 SU 」後回車,啟用「 差集 」命令,選擇 白色三維實體 作為 被減物件 後 回車 ,選擇 六個紅色圓柱 作為 減去物件 後 回車 ,這樣就在 底部 挖出了 六個圓形通孔 。

2.63、點開「 三維導航 」工具列上「 受約束的動態觀察 」 右下角 的 下拉箭頭 ,點選第二個「 自由動態觀察 」按鈕。
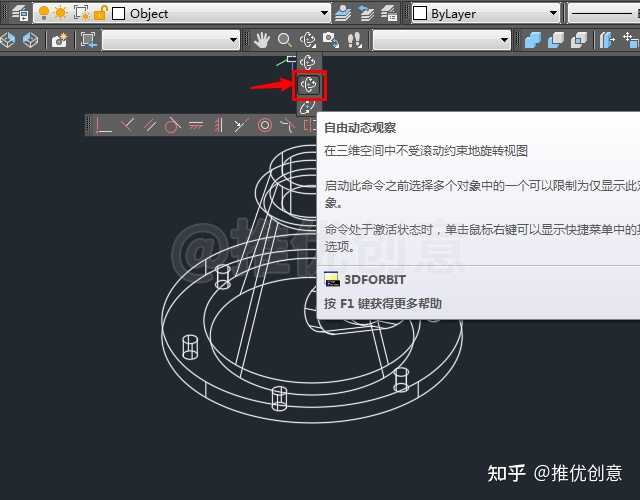
2.64、 按住滑鼠左鍵 並 拖動 , 即時轉動視角 , 邊轉動邊觀察 ,直到 能夠很好地觀察 到 側面孔的內壁 為止。
命令列輸入「 HI 」後回車,啟用「 消隱 」命令,當前 三維實體 如下圖。

2.65、命令列輸入「 F 」後回車,啟用「 圓角 」命令。

2.66、選擇 三維實體 作為 要倒圓角的物件 。
特點註意 : 這步不需要回車 , 很多人會弄錯 。

2.67、輸入 圓角的半徑值 「 2 」後 回車 。

2.68、點選 側面孔內壁的邊 作為 要倒圓角的邊 後 回車 。

2.69、對 側面孔內壁的邊倒完圓角 後如下圖。

2.70、命令列輸入「 HI 」後回車,啟用「 消隱 」命令,看一下 側面孔內壁的邊倒完圓角後 的效果。
至此, 整個三維實體 繪制完畢。

2.71、如下圖所示,點選「 西南等軸測 」 工具按鈕 ,切換到「 西南等軸測 」 三維檢視 。
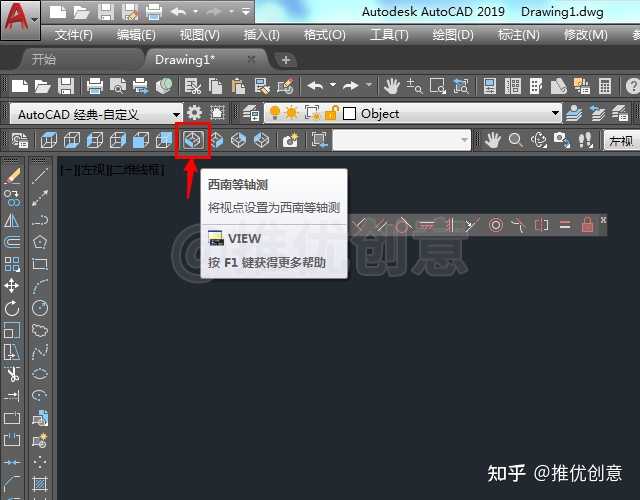
2.72、切換到「 西南等軸測 」 三維檢視 後如下圖,將 三維實體 改為 青色 。

2.73、命令列輸入「 VS 」後回車,啟用「 視覺樣式 」選項。

2.74、輸入「 R 」後回車,選擇「 真實 」 視覺樣式 。

2.75、「 真實 」 檢視樣式 下的 三維實體 如下圖。
如果你有時間,可以對 三維實體 進行「 渲染 」處理, 讓它以更好的效果顯示 。

2.76、使用「 SL 」命令,將 三維實體 按照 原圖 的 A-A剖切線 剖開。

如果有疑問,可以點選下面卡片,向我發起一對一咨詢。
2.77、 三維實體 的 全剖前檢視 如下圖。
零件的內部結構 一目了然,可以看到 那個R2的圓角 也是 沒有問題的 。

三、繪制方法二
第二種繪制方法剖析 及 詳細繪制步驟 見下面這個教程。
四、AutoCAD 實戰教程匯總











