全文11000+字,干货预警 !作为Windows系统的深度使用者,我认为的「 必装 」指能提升工作效率,优化使用感的工具,直接 分享20+个被称为「神器」的Windows「必装软件」 。
每一个我都详细的介绍了使用技巧,并且都能极大地帮助你提升工作效率和使用体验,希望对你有帮助呀, 收藏的同时不要忘记点赞哦~
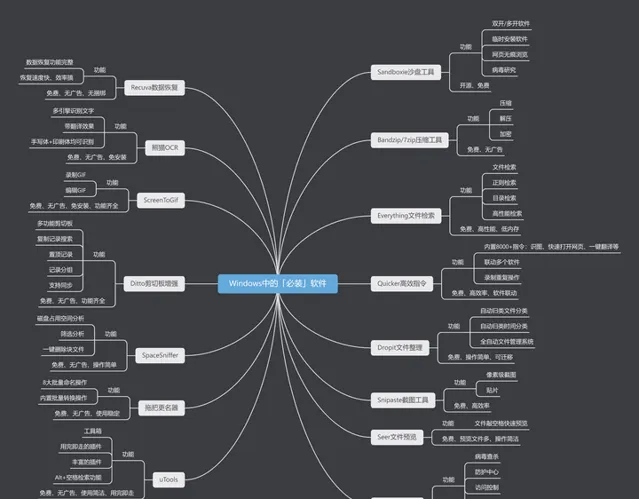
内容比较多,涵盖了: 沙盘工具、安全、压缩、办公类、浏览器插件、资源管理、截图、文件快速检索、文字识别、录屏、批处理工具 等等。
未经允许,禁止转载 ,另外有好多小伙伴联系需要安装包,在这里也分享给大家了。传送门:有哪些必装的Windows软件下载地址 - 腾讯文档
01、Sandboxie——沙盘工具
排在第一名的肯定是这个沙盘工具—— Sanboxie ,当我们从网上下载一些软件、文件、压缩包的时候,如果 担心安装后有病毒、木马、广告、全家桶捆绑 等等可能性。
那么就可以考虑将软件安装在「 沙盘工具 」中,那么什么是沙盘工具,简单来说就是 将你的电脑单独隔离出一块区域,在这块区域中单独运行软件,运行的软件会和真实系统完全隔离 。
因为Sanboxie实现机制的问题,在 沙盒内软件的启动/运行速度和真实系统没有任何差异 ,安装和普通的软件一样,直接双击即可安装,窗口界面如下。
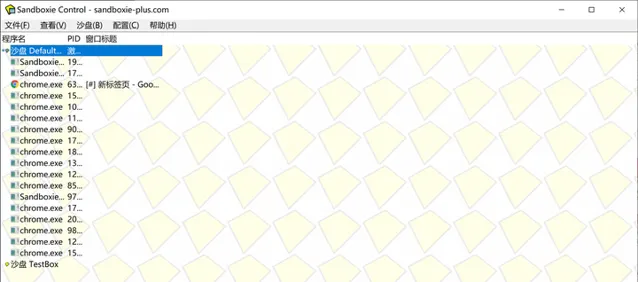
默认安装完 Sandboxie 之后,在真实的操作系统桌面上会出现一个「 在沙盘中运行网页浏览器 」的图标,双击这个图标就可以在沙盘中启动网页浏览器了。
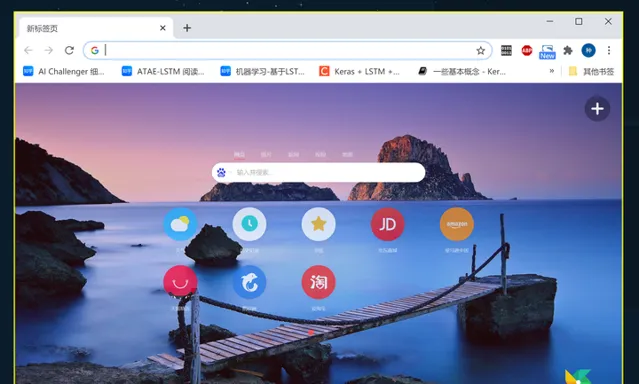
在使用体验感上,这个浏览器和默认的浏览器并没有任何区别,但是当鼠标移动到浏览器的窗口边缘时,浏览器会出现一个「 黄色边框 」,代表这个浏览器是在沙盒中启动的。
那么沙盒中启动的浏览器有什么优点呢?
- 浏览器下载的软件看似下载的,实际只存在沙盘中;
- 经过确认的文件才能被同步到真实系统,降低了中毒的风险;
- 真正的无痕浏览,沙盒关闭/终止程序后,浏览记录一并删除;
最佳的应用场景例如: 家里不懂技术的长辈,很容易一不小心下载到各类流氓软件 ,使用沙盒浏览器下载文件,看似被下载了,实际只存在于沙盒中而已。
非常有效地限制了浏览器胡乱下载东西的行为,所有的下载数据必须经过同意之后,才能拷贝到真实的操作系统的,如下点击
恢复
才能将文件同步过来。
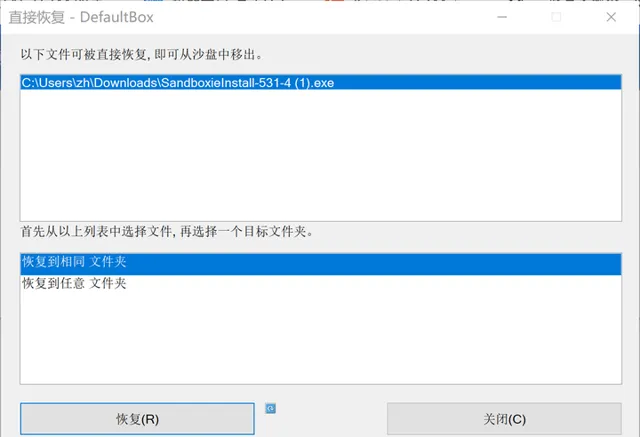
当沙盒重启之后,这些文件全部会被清空,可以保证电脑不会被网上的各种流氓软件+病毒困扰 。神不知鬼不觉地让他们在不知情地情况下将网页浏览行为限制在沙盒里。
除了浏览器,电脑上的任何软件都可以在沙盒上运行,操作技巧也非常简单,直接右击软件,选择「 在沙盒中运行 」,如下。
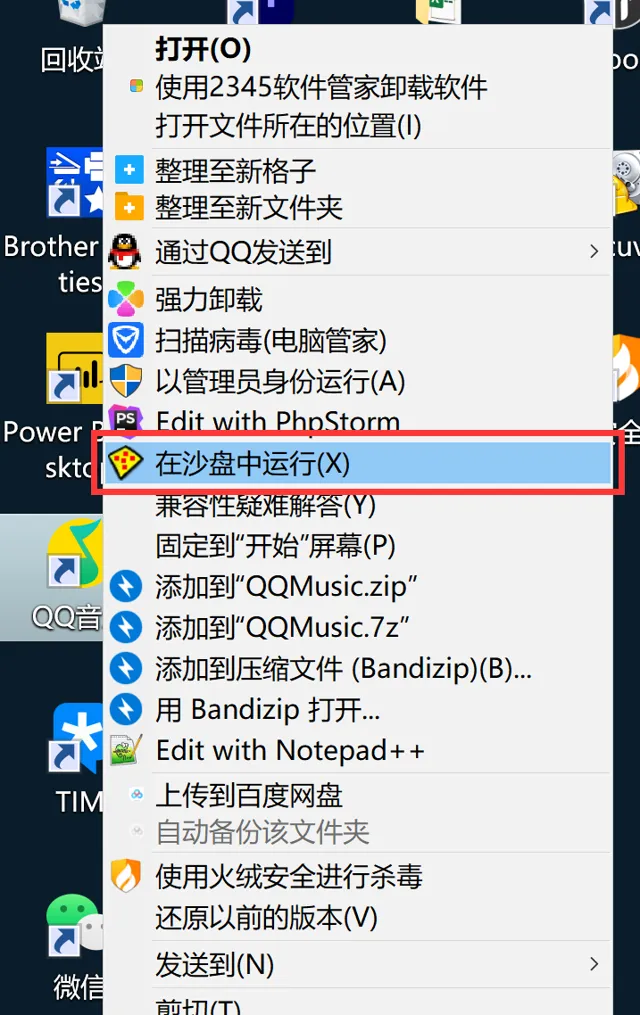
由于沙盒中运行的软件和真实系统是分隔出来的, 巧妙利用这个技巧,就可以实现一些软件的双开 ,譬如一台电脑上只能使用一个微信,利用Sandboxie可以巧妙双开。
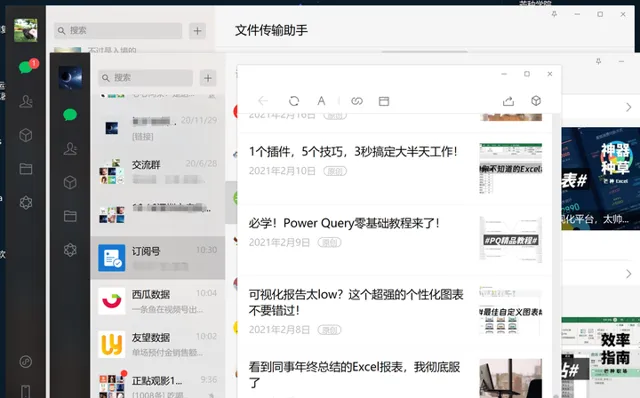
甚至是开启 N 个都可以 ,因为在 Sandboxie 中你可以新建 N 个沙盒,每个沙盒运行的软件并不会互相干扰,创建技巧也非常简单。
点击「 沙盘 」选项卡下的「 创建新沙盘 」即可完成创建。
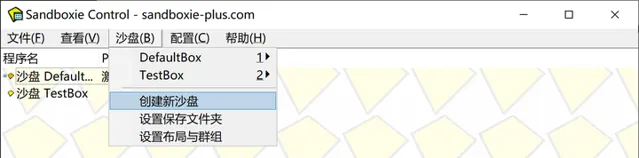
除了将软件运行在沙盘上,还可以将软件安装到沙盘上,譬如某些软件不确定安装之后是否会搭配一些全家桶之类的流氓软件,也可以右击安装包,选择「 在沙盘中运行 」。
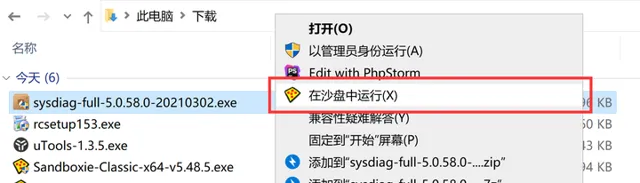
确认完没有问题之后,在将软件在真实系统安装,这也是我经常使用的一个技巧。
甚至我们可以 将一些临时软件安装到「Sandboxie」中,作为临时使用 ,譬如「 百度网盘 」,当临时需要下载某个文件的时候,必须使用百度网盘,就可以临时安装在沙盘中。
然后下载文件,随后 将下载的文件「映射」到真实的操作系统中,接着在沙盘中终止这个程序 ,电脑上也不会安装百度网盘,也将文件成功下载了,超级方便。
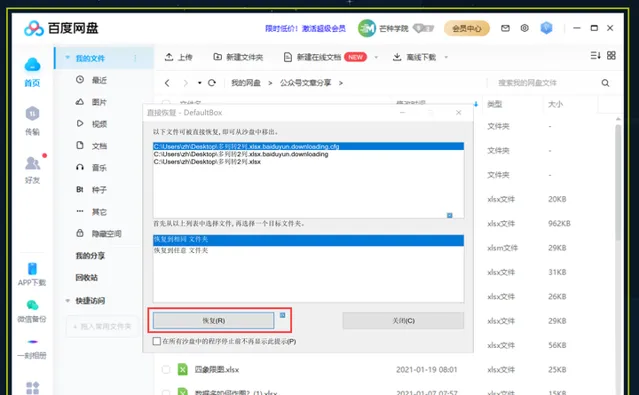
是不是非常强!当然关于沙盘的使用技巧还有非常多,可以 将它看成是一个临时的操作系统,将一些有毒、碎片化、流氓软件丢到里面去运行,是最好的选择 。
最后甚至还可以将沙盘删除,电脑依旧干干净净,来做一个简单的总结:
- 电脑上所有的软件都可以在沙盘中运行,包括安装包;
- 沙盘中的操作不会影响真实系统,文件需要恢复才能同步到真实系统;
- 沙盘中浏览器的访问记录是真正无痕浏览,程序终止后,数据被同步删除;
- 可以新建多个沙盘,在沙盘中实现双开/甚至N开软件
02、7zip/Bandizip——无广告超强压缩软件
作为电脑上必装的软件之一——压缩工具,不少小伙伴仍然在使用 x压 这类工具,虽然用起来还算可以,但是 时不时弹出一个「谜之操作」的广告让你触不及防 。
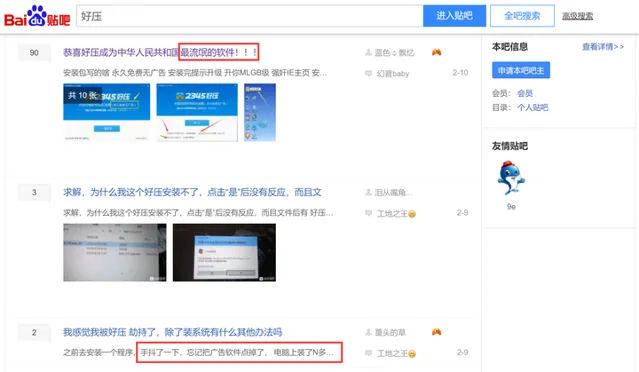
而且安装的时候说「无广告」,一不小心就安装了「 各类全家桶 」,而且 动不动劫持浏览器主页 ,虽然可以卸载+重新设置,伤害不高,污辱性极强。
这里就强烈推荐大家使用 免费、无广告、更小巧、无捆绑的7zip或者Bandizip 这两款压缩软件了。
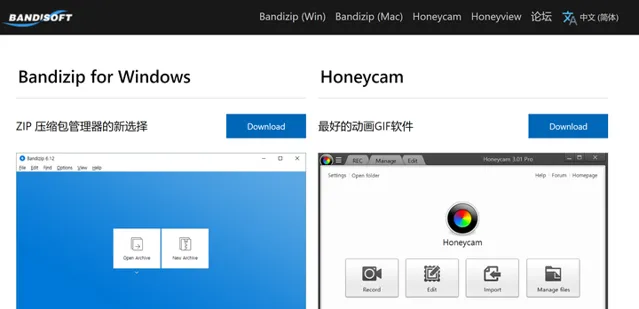
使用Bandizip压缩软件,操作的技巧也非常简单,直接右击对应的文件/文件夹,就可以看到Bandizip提供的压缩选项菜单了。
有压缩为 zip、7z和添加压缩文件 共计3个选项,如下所示。
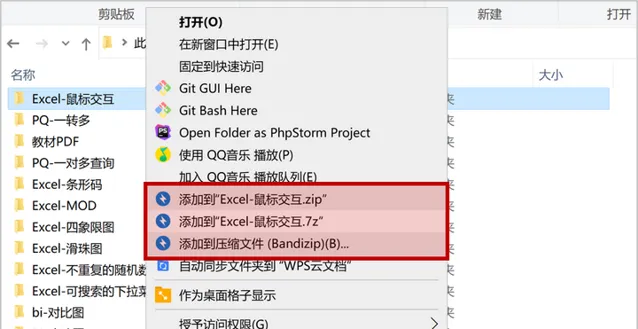
当选择「 添加到压缩文件 」的时候,还可以对压缩进行深度配置,常见的有:
- 添加多个文件/文件夹同时压缩;
- 设置多种压缩格式,例如:zip、iso、7z、tar、exe等;
- 为压缩包设置压缩密码,保护压缩包;
- 为大文件设置分卷压缩,便于传输;
- 设置压缩级别,当然越是极限的压缩,需要的时间越长;
- 设置压缩算法、加密算法、CPU的线程、压缩后删除源文件等等;
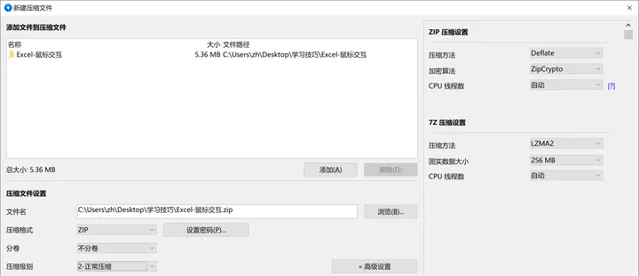
除了压缩,Bandizip在解压方面也表现得非常出色,同样也是右击即可看到选项,比如: 解压到当前文件夹、自动解压、解压到指定路径 等。
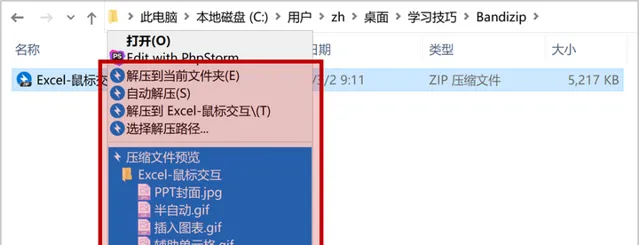
除此之外,Bandizip在右击的时候,无需就可以直接看到里面的文件列表,大文件再也不用解压才能知道里面的文件是啥了。
另外Bandizip最好用的功能应该是「 自动解压 」了,使用其他软件解压的时候,当压缩包内并没有文件夹时,很容易解压出来释放出一大堆文件,就像这样子,乱七八糟的。
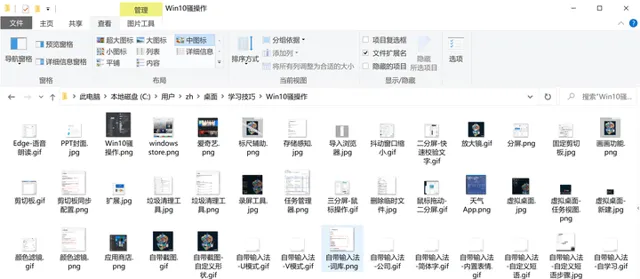
而使用自动解压,Bandizip会根据里面的小文件数,自动创建一个文件夹将其进行整理,超级贴心,如果不确定压缩包里时啥情况,直接选择「 自动解压 」即可。
很强吧! 对比 x压 软件,功能只多不少,并且免费还没有广告,实在太良心 !当然7zip的使用技巧和Bandizip非常接近,这里就不再详细讲解。
03、Everything——文件极速检索
提到「 文件检索 」,不得不吐槽下Windows系统自带的搜索功能,实在太鸡肋了, 搜个文件经常要花几分钟 ,而且容易卡死,如下。
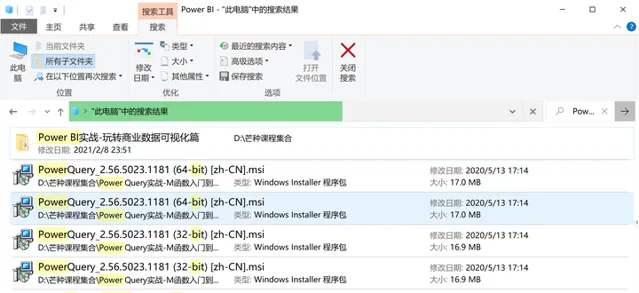
强烈安利你这款超强的搜索工具「 Everything 」,这款不到2M的搜索神器,可以让你为所欲为!
安装后,Everything会通过为文件添加索引的方式来加快检索的速度,来感受下。
比如搜索「 RFM数据分析 」,几乎每搜索一个字,都会更新一次结果,太快了!
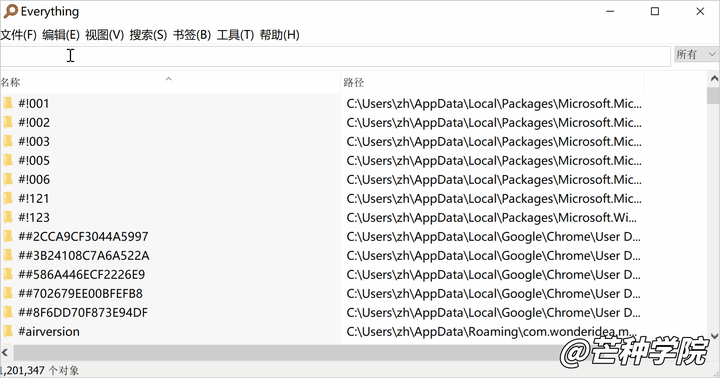
搜索地文件可以右击打开对应的路径,也可以直接拖动快速对文件进行复制。
除了更快的搜索速度之外, Everything还支持各种搜索语法 ,来辅助你更精准地进行搜索。
例如: 或搜索 ,想快速 找到「两个关键词中包含的一个」对应的文件,就可以使用竖线「|」来分隔搜索词 ,如下。
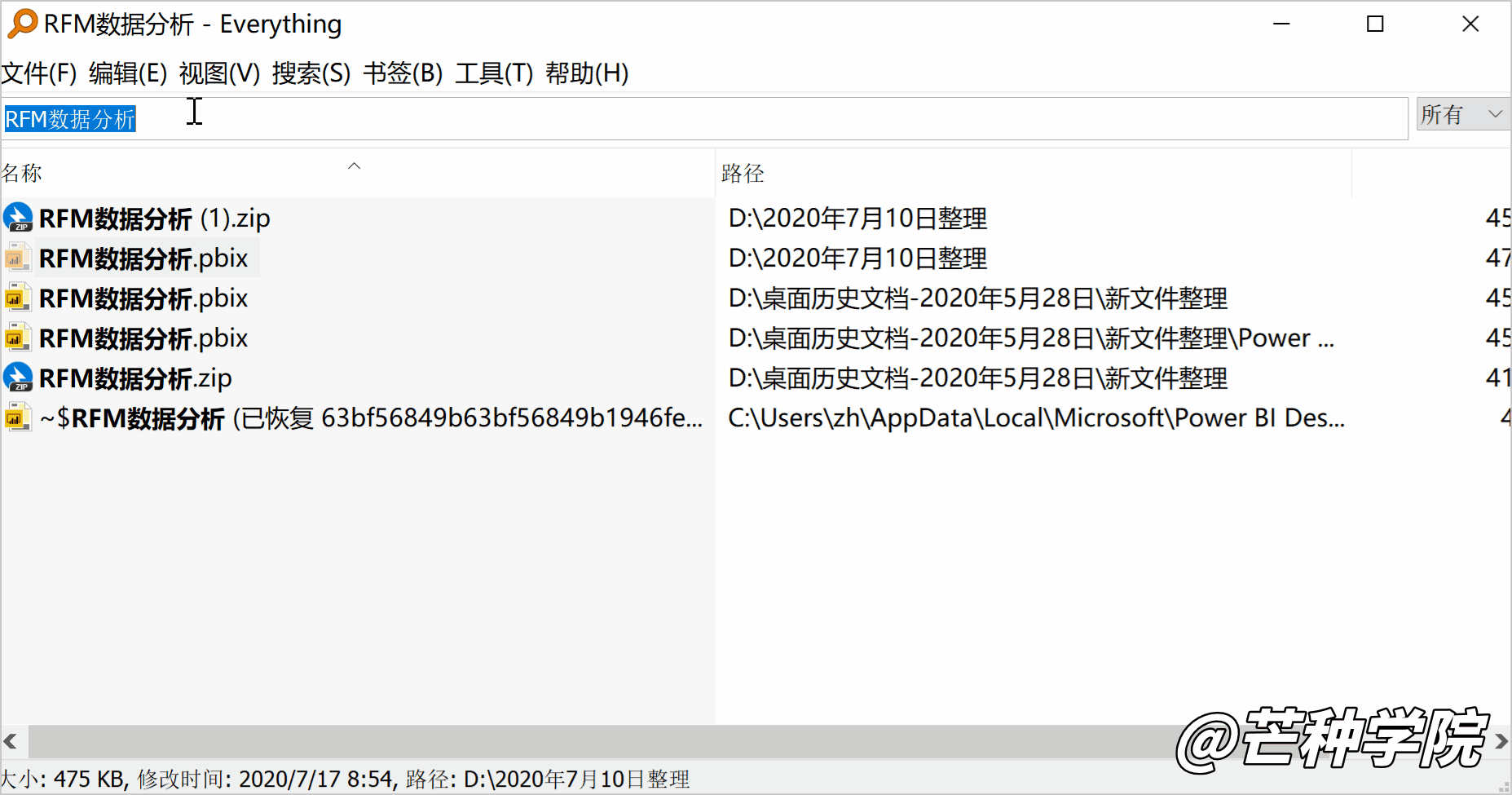
如果想搜索 同时包含多个关键词的文件 呢?只需要 将竖线改成空格 即可变成 并搜索 ,如下。
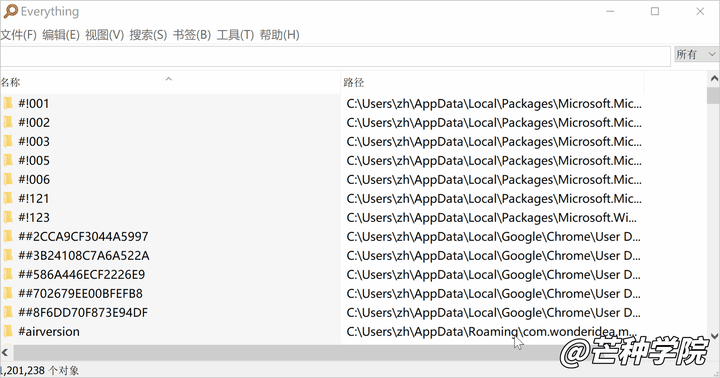
作为最强的搜索工具,Everything还支持「 通配符 」和「 目录检索 」。
比如想要搜索「 电脑上任意的Excel文件 」,只需要输入「 *.xlsx 」就可以快速检索了。
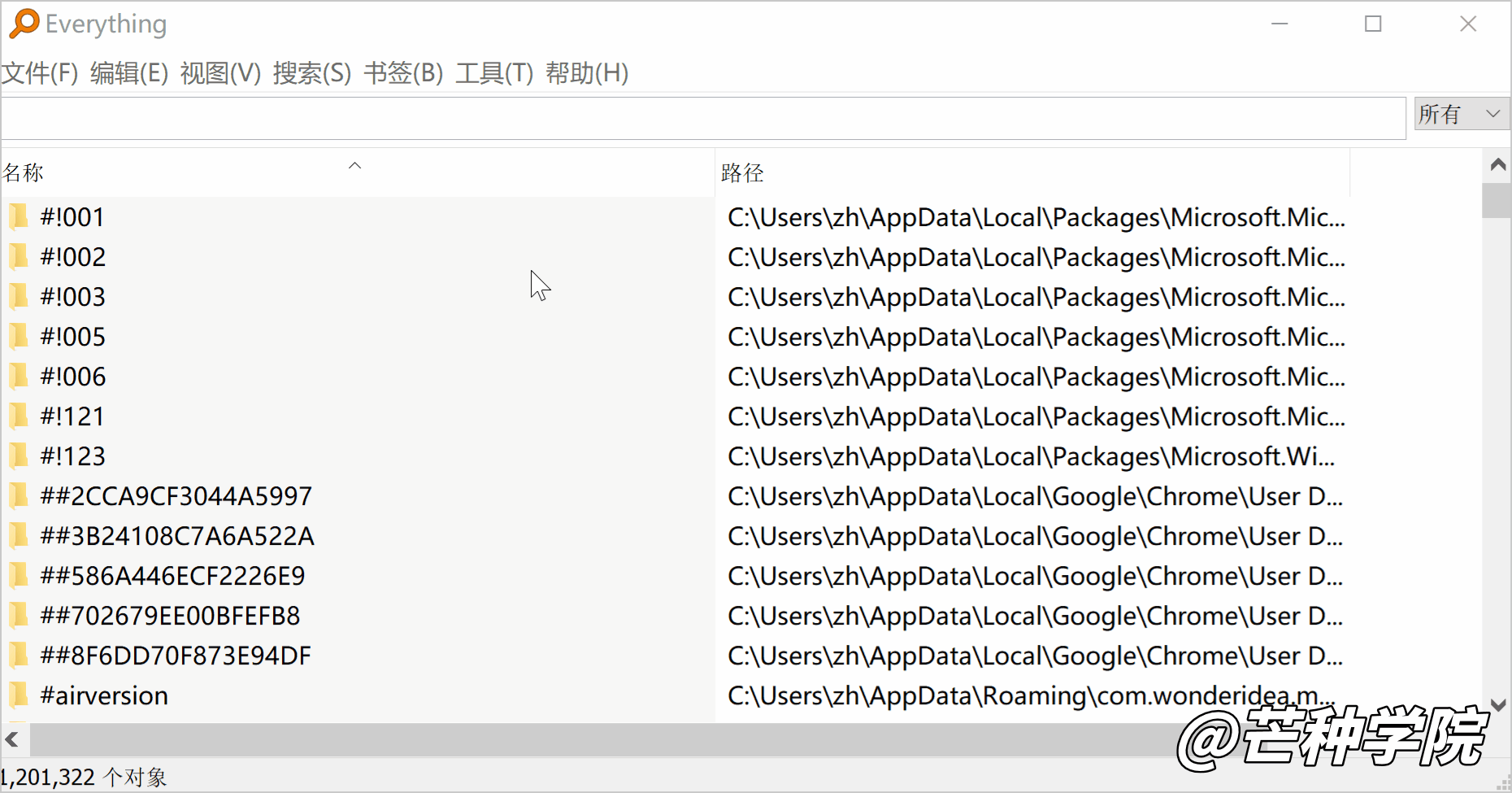
这里的「 *」代表的是任意的一个或者多个字符 ,如果只想代表「任意一个字符」,只需要将「 * 」换成「 ? 」,非常简单,和很多软件通配符相接近。
那么什么是「 目录检索 」呢?即搜索「 特定目录下的特定文件 」,使用技巧也非常简单:
目录名\ + 空格 + 文件名例如 输入「Excel行动营\ *xls?」即代表目录「Excel行动营」下的所有「Excel文件」 。
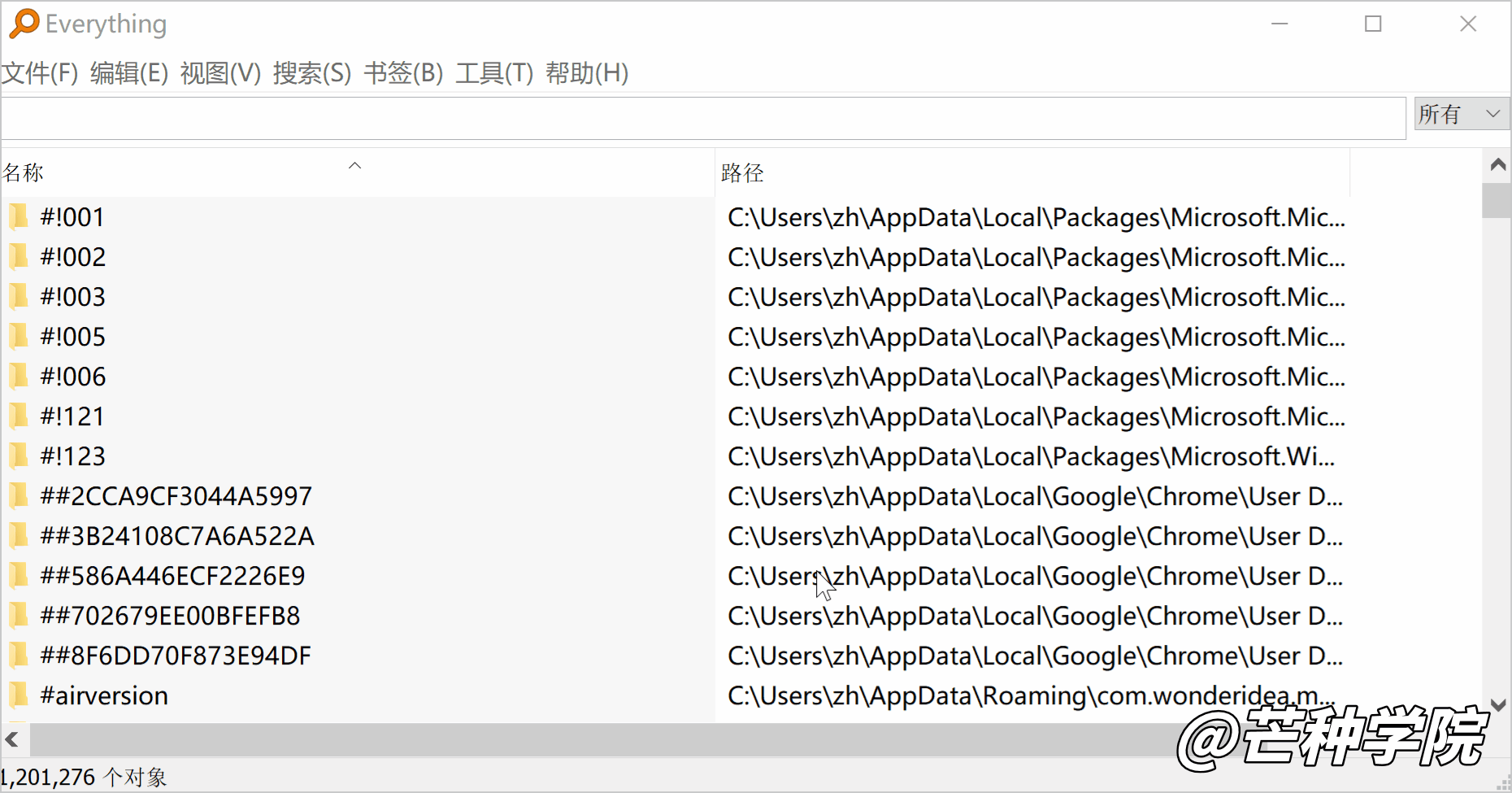
整体上来说Everything是一个 高性能、低占用内存/硬盘、支持语法 的文件搜索工具,详细的使用技巧也总结了一份给大家:
- 关键词1 :搜索包含「关键词1」的文件
- 关键词1 关键词2 :搜索同时包含「关键词1」和「关键词2」的文件
- 关键词1 | 关键词2 :搜索包含「关键词1」或者「关键词2」的文件
- *.xlsx :检索任意的xlsx文件
- ?.xlsx :检索文件名为一个字符的xlsx文件
- 目录1\ 关键词1 :检索「目录1」下包含「关键词1」的文件
04、Quicker——内置1000+种指令
这是一款冷门却超级好用的工具箱—— Quicker ,操作更少,收获更多! 安装包不足10M大小,却内置了数千种指令 ,甚至可以自己创建所属的指令。
那么 什么是指令 呢?其实就是一系列的操作,小北给大家举一个简单的例子:
- 翻译论文中某个英文单词不懂,选中单词复制;
- 打开浏览器进入百度翻译;
- 粘贴,复制结果;
- 回到论文中继续粘贴;
这就是一个完整的指令,可以看到,我们操作了多个软件: 论文写作工具、浏览器 ,而 Quicker就是可以让你无缝在一个软件中一键完成这个操作的指令工具 。
安装完成之后,我们 如何激活操作指令呢 ?其实很简单,在对应软件的窗口,按下「 鼠标中键 」即可快速激活。
比如刚刚说的「翻译指令」,使用Quicker就不用这么麻烦了,直接选中「 翻译的词 」,然后点击「 鼠标中键 」,选择Quciker提供的「 百度翻译 」即可一键翻译。
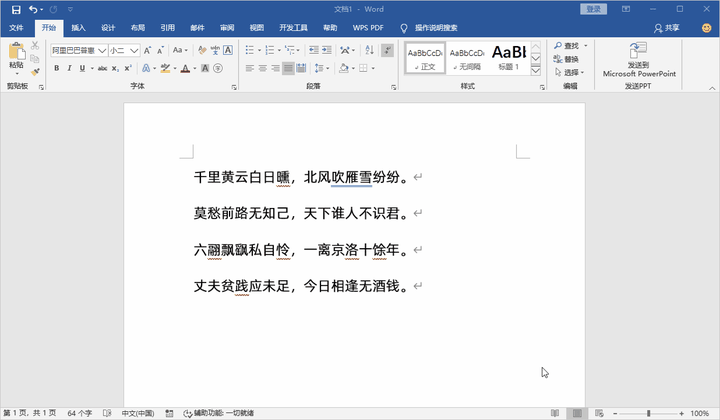
又例如 在聊天工具上直接搜索文件,然后一键发送,整个操作5秒搞定 ,行云流水。
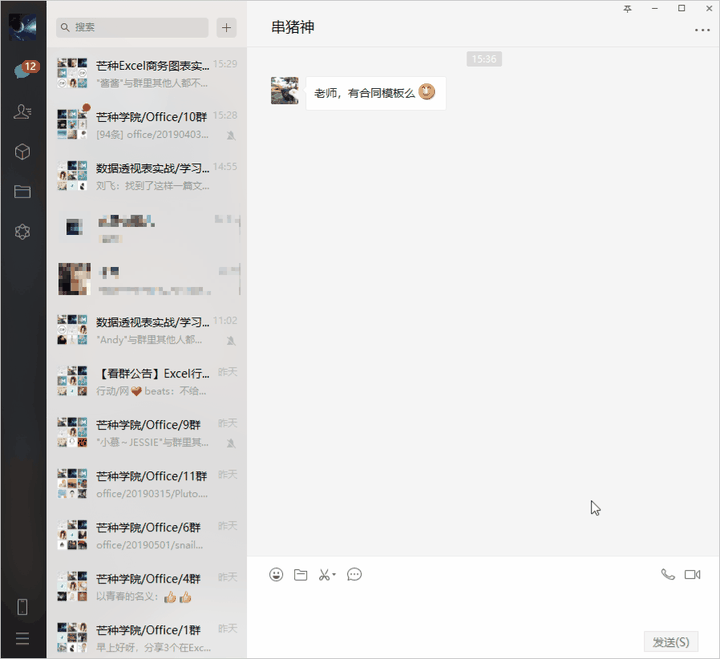
甚至我们还可以直接点击「 鼠标中键 」,选择「 识图OCR 」,在截屏的同时就可以一键使用文字识别了,再也不用截图保存下载,再去找文字识别网站了。
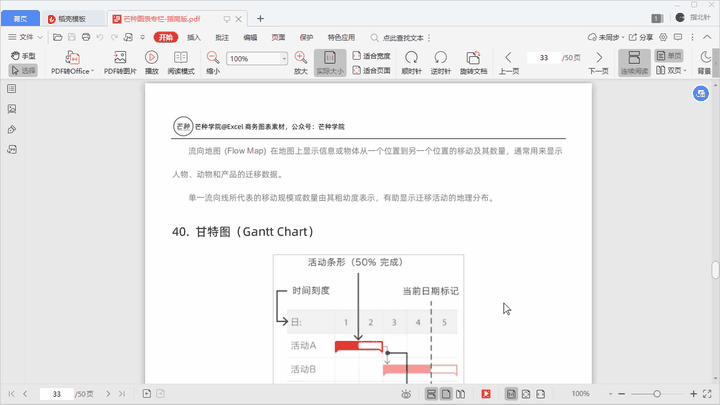
上面的这些操作指令都是在软件中内置的,我们还可以自己设置一些指令。
例如作为知乎深度用户的我,每天会经常逛知乎,就可以 为知乎设置一个快捷指令 。
按下「 鼠标中键 」,点击设置好的「 打开知乎 」,就可以一键打开知乎了。
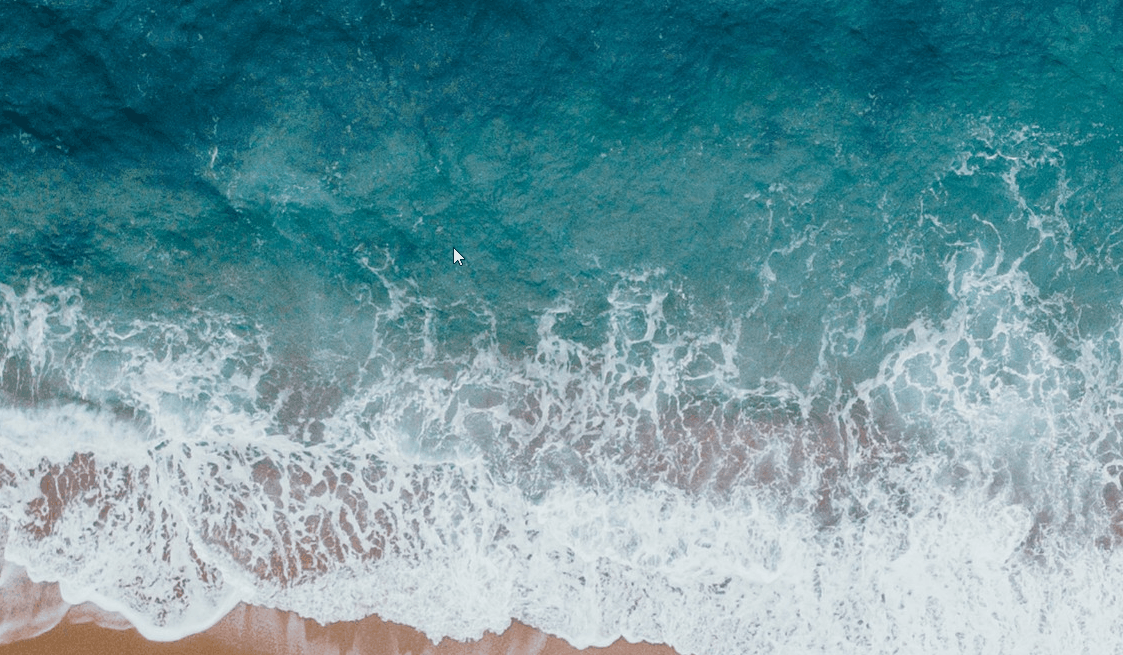
在Quicker中,我们可以为不同的软件设置不同的「 操作指令 」,比如在 Excel 中和在 QQ 中激活的指令就是有区别的,技巧也非常简单。
在 Excel 中激活 Quicker 后,就可以单独为 Excel 添加操作指令 ,例如:一键设置边框、生成图表、创建透视表、清空数据等等。
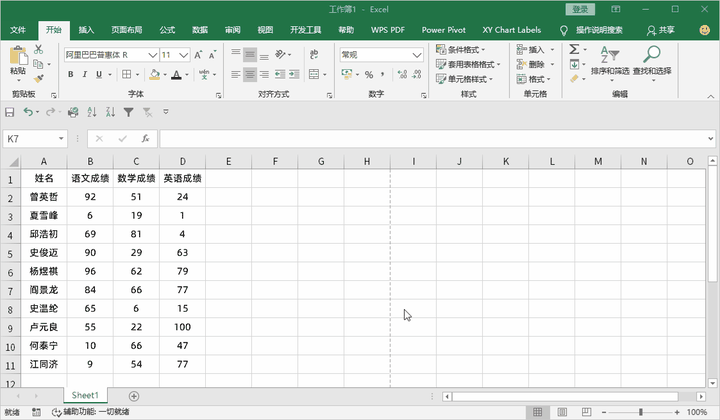
而在 QQ 软件窗口中激活时,又可以添加新的指令,例如:设置固定回复信息等,在这里设置的操作指令和刚刚在 Excel 中设置的操作指令互不冲突,非常人性化。
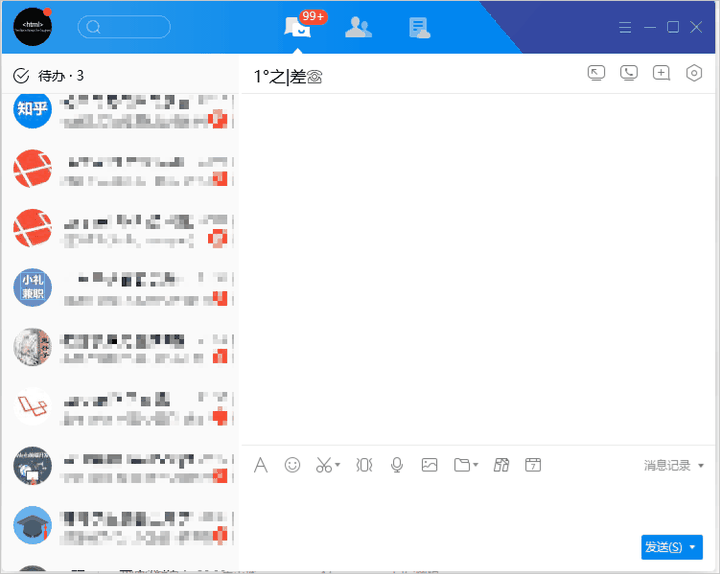
最后如果你觉得太麻烦,不想自己设置这么多的操作指令,还可以前往 Quicker 的官网,下载官方提供的「 动作库 」中的指令,这里收录了超过8000+份高效的动作库。
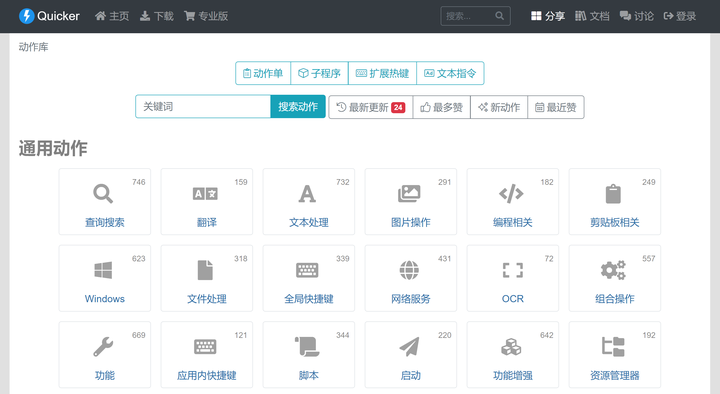
基本上你能想到的操作指令在这里都可以找到,而安装的技巧也非常简单。
打开对应的动作,点击「 复制到粘贴板 」,然后点击「 鼠标中键 」即可一键安装。
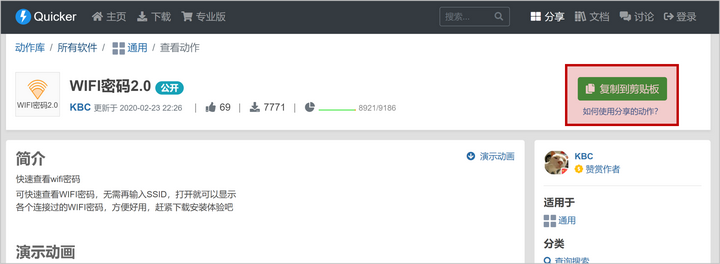
比如小北经常使用的「 网盘密码解析 」指令就是在这里找到的,激活后选择「 解析 」一键就可以访问百度网盘了,超级方便。
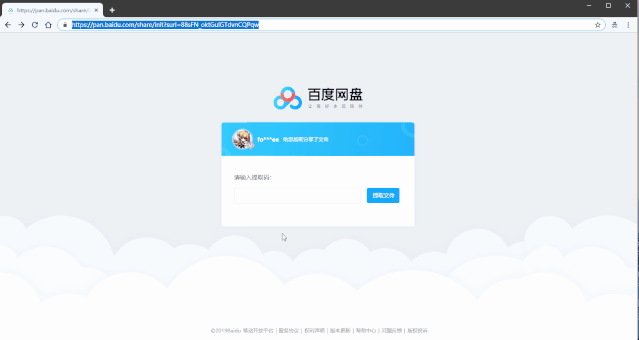
是不是没用过!非常强吧! 合理利用Quicker,我们能将一些复杂的操作自动化,极大地提升工作效率 ,做一个简单的Quicker总结:
- 使用鼠标中键激活软件,即可执行不同地指令;
- 在不同的软件窗口激活Quicker,可以设置/打开不同的操作指令;
- 指令除了能自定义设置,还支持从官网的动作库安装;
05、Dropit——自动整理神器
这是一款我每天都会使用到的软件—— Dropit ,一款自动整理文件的神器,也强烈安利给大家。
如果你每天接收、生产、下载的文件特别多,稍有几天不整理,就会积累成这个样子,杂七杂八的 Office文档、图片、压缩包、电子书、快捷图标密密麻麻堆积到一起 。
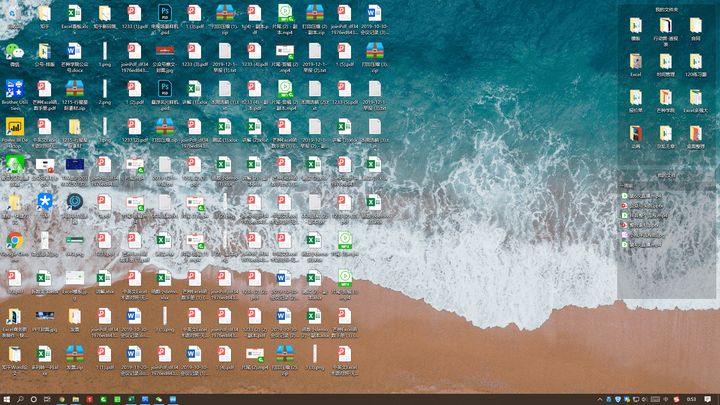
其实有时候不是不整理,是每次整理都特别浪费时间,或者整理完之后,下次就不知道文件放哪里了,吃力不讨好。
而使用Dropit之后,整理的过程就变得非常简单了, 两个步骤轻松完成自动整理 :
- 选中需要批量自动整理的文件;
- 拖动到Dropit提供的图标上;
以往需要花三四分钟才能整理归类的文件,1秒轻松搞定。
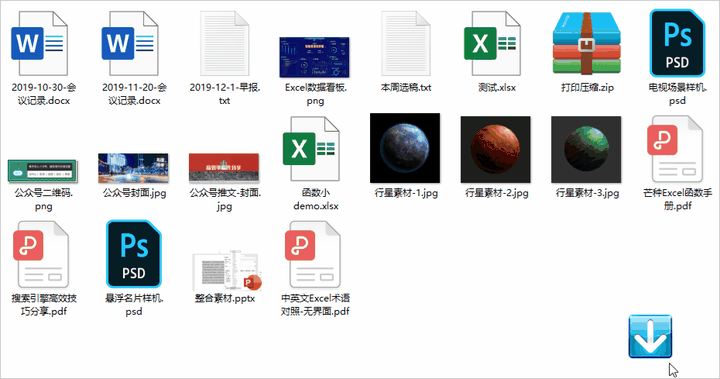
那么背后的机制是如何实现的呢?其实不难理解,我们在Dropit中预设一个「 整理规则 」。
比如「 按照文件类别整理 」,操作技巧也非常简单,右击Dropit图标,设置「 下载文档归类 」协议,配置如下的参数配置:
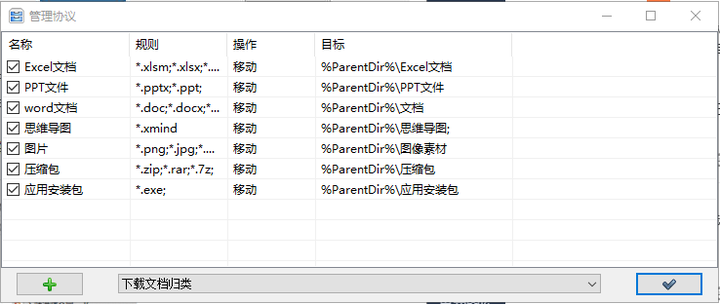
这里总共有 协议名称、规则、操作、目标 共计4个选项需要配置,来简单解释下:
- 名称:即设置的协议名称;
- 规则:用来识别不同的文件扩展名;
- 操作:对文件的操作,例如:移动、删除、移动、压缩等等;
- 目标:操作后文件的位置,ParentDir表示当前文件夹;
设置好这些配置之后,下次直接拖动文件到Dropit对应图标上就行, 300个文件,1秒完成整理 。
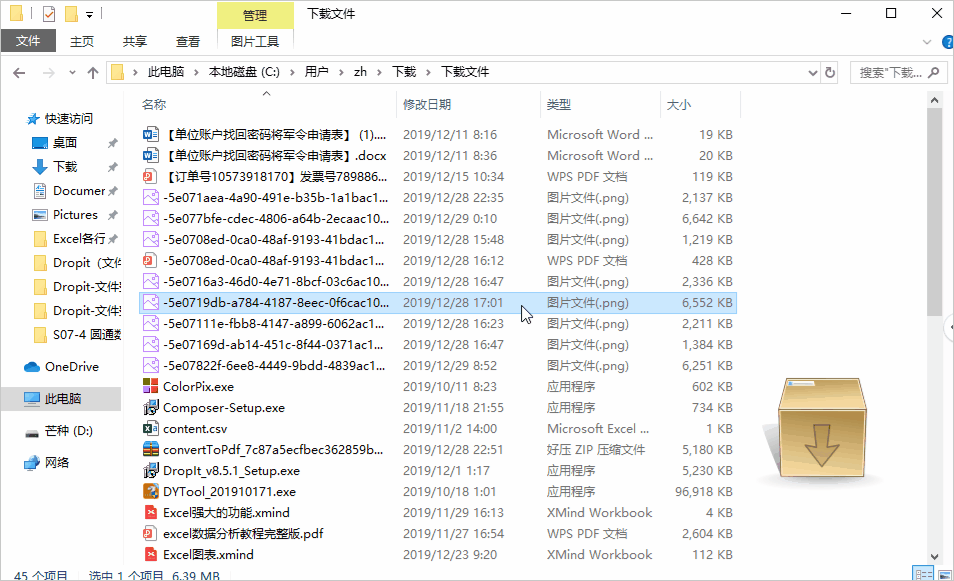
另外Dropit还支持按「 文件时间归类 」,即按照文件的下载/修改时间对文件进行快速归档整理。
例如:「 将合同按照月份进行归档 」,具体配置如下:
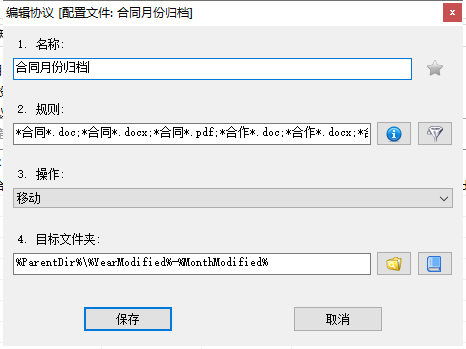
目标文件夹这里设置了几个参数,含义也非常简单:
- ParentDir:表示当前文件夹的父级文件夹;
- YearModified:代表文件的修改年份;
- MonthModified:代表文件的修改月份;
比如文件是「 2021年3月2日 」创建的,那么就会被放到目录「 2021-03 」下,非常简单吧。
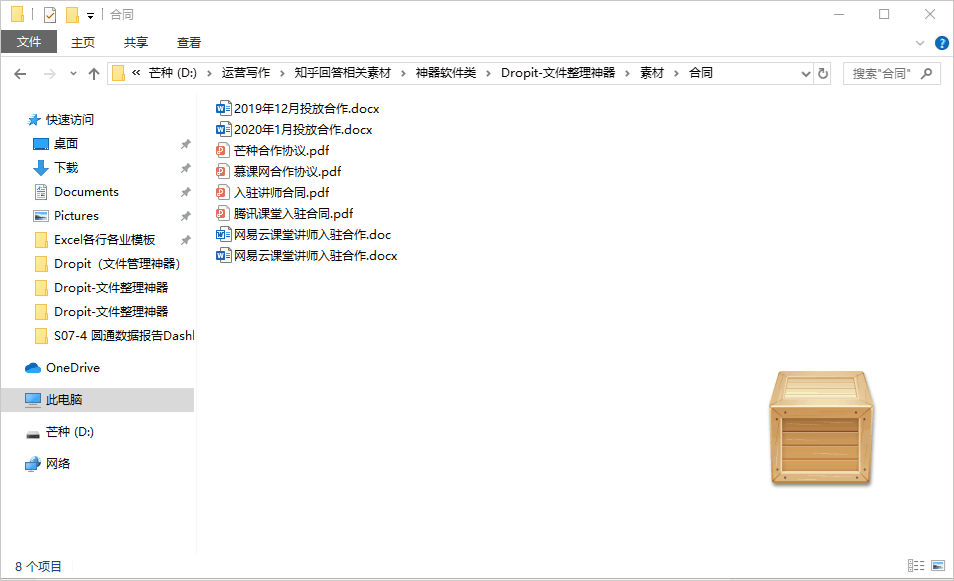
上面分享的操作都是「 移动 」,除了移动操作之外,Dropit还支持了十几种其他操作,例如: 复制、压缩、提取、重命名、分隔、删除、加密、解密、打印、上载、创建清单、发送邮件 等等。
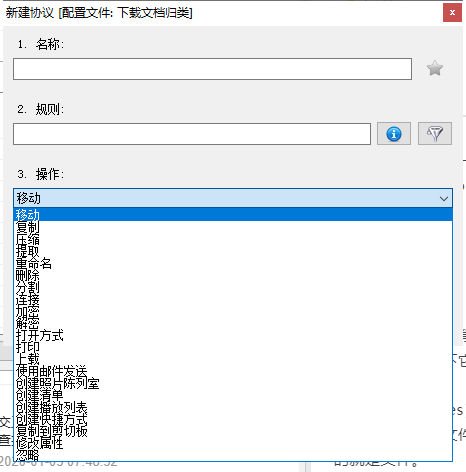
基本上涵盖了对文件所有的操作,你能想到的整理规则在这里都能实现。
例如: 对多份文件进行一键自动加密压缩,就使用到了「压缩」功能 。
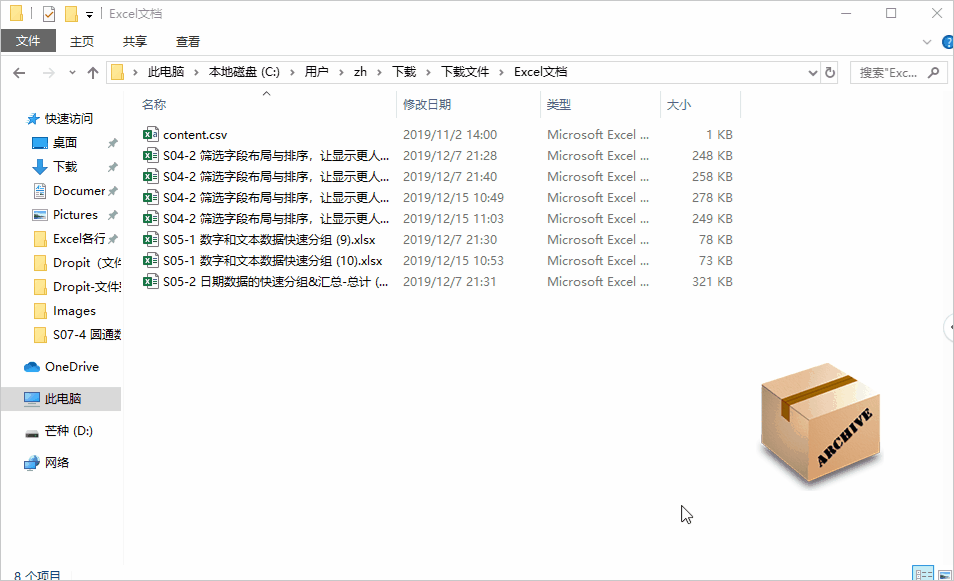
甚至可以配合第三方的接口实现更强大的功能 ,比如配合 IrfanView 提供的接口,还可以利用 Dropit 一键实现 PSD 文稿一键转 PNG 。
以往需要利用 PS 一个一个打开转换,现在1秒搞定。
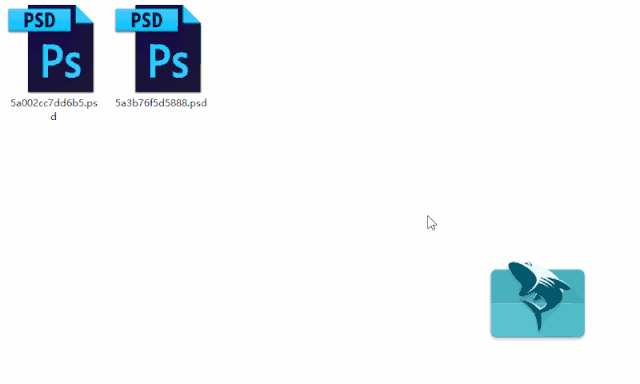
和Quicker一样,Dropit除了能自己设置归档规则之外,还可以安装下载别人整理好的规则。
安装配置的技巧也非常简单, 找到Dropit的安装目录下的Profiles ,例如:
C:\Program Files\DropIt\Profiles
里面的
ini文件
就是配置文件了,
将别人制作好的整理规则直接复制到这个文件夹下
。
即可完成安装,是不是超级简单,而且换电脑的时候,也只需把配置文件拷贝出来备份即可。
熟练使用Dropit甚至可以打造出一个全自动的文件管理系统,将所有的文件管理的条条有序,关于 更加深入的使用技巧,后续我会单独分享一篇文章 @指北针。
最后Dropit的使用技巧和注意事项,也做一个小小的总结:
- 进行整理,只需要选中文件拖动到对应图标上即可;
- 新建规则时,可以依据 文件类型、文件时间、文件名规则 等等多种方式;
- ParentDir代表当前文件夹的父级目录;
- YearModified代表文件的修改年份;
- MonthModified代表文件的修改月份;
- Dropit同样也支持通过正则表达式;
06、Snipaste——最强截图工具
提到截图,绝大部分小伙伴使用的仍然是 QQ/微信截图 ,虽然功能也不差, 但是针对像素级的截图时就非常吃力了,特别时精细截图窗口边缘时 。
作为Windows系统中最强的截图工具—— Snipaste (个人评测)。
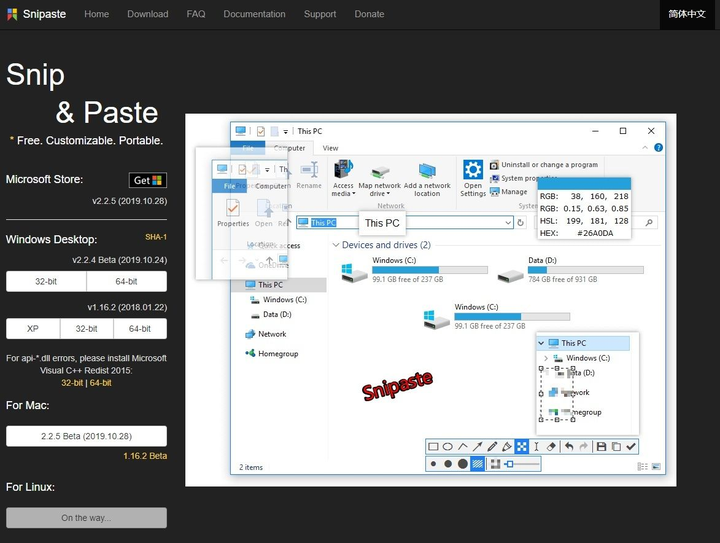
07、Seer——快速预览任何文件
这是一款能让你快速预览几乎任何文件的工具—— Seer ,当然也有夸大的嫌疑,但是也算是一个强烈安利的软件之一了。
Seer的操作技巧也非常简单,安装后,只需要选中想要预览的文件然后按下「 空格 」就可以快速预览了,对于打开大型文件特别有用。
比如: 快速预览某张图表 ,不需要双击通过看图软件打开,直接敲一下「 空格 」即可。
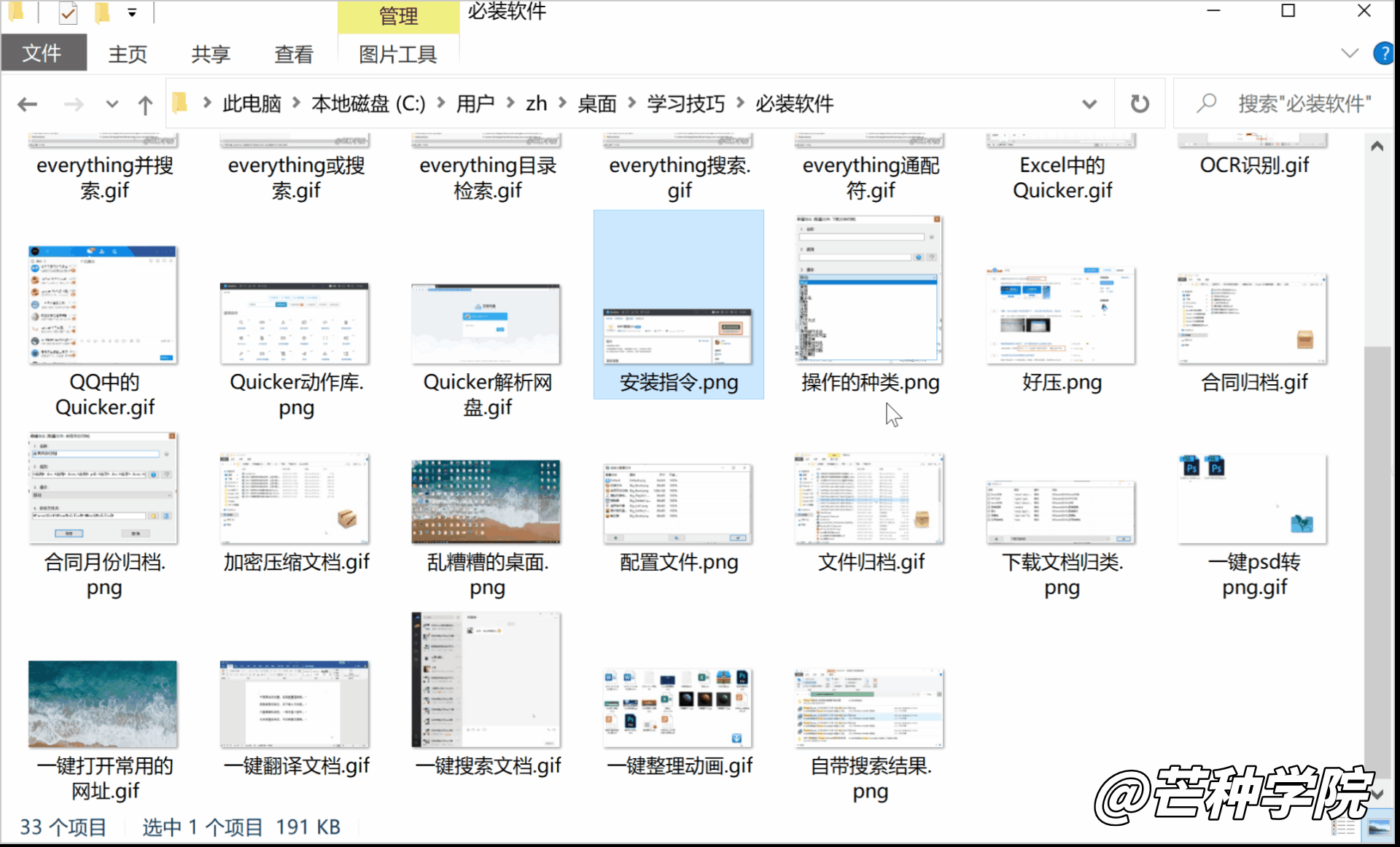
除了预览图片, PDF文档 也能轻松预览,而且非常清晰,翻页等等功能都是完整的。
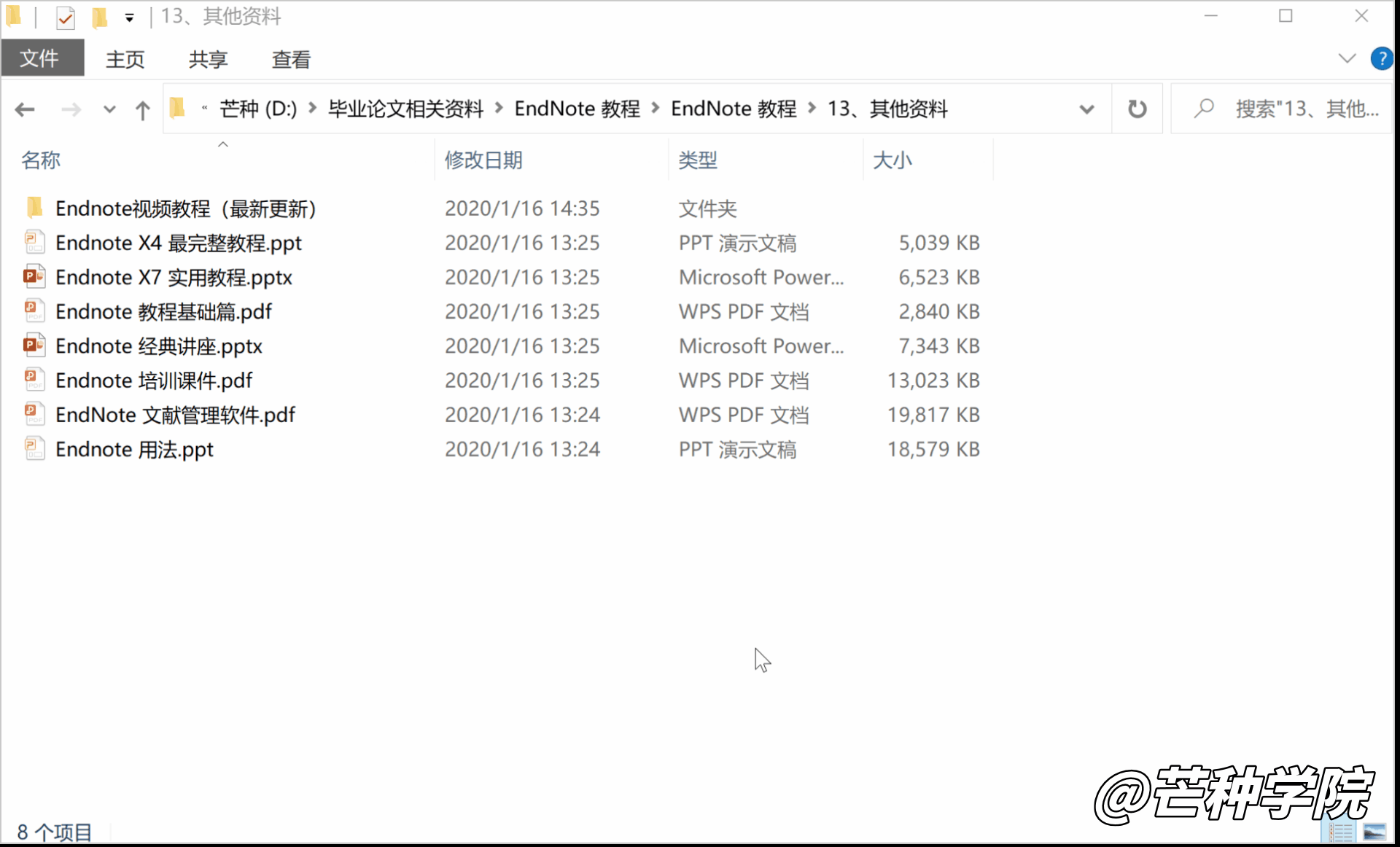
当然说是预览任何文件,最常见的 图片、文件夹、markdown、pdf、text、视频、音频、脚本代码、网页等等 都是可以轻松预览的。
针对不能预览的文件 ,Seer也会尽可能的展示信息,比如 名字、大小、位置、文件类型、打开软件的地址、创建/修改时间、MD5码、SHA1码 等等,如下。
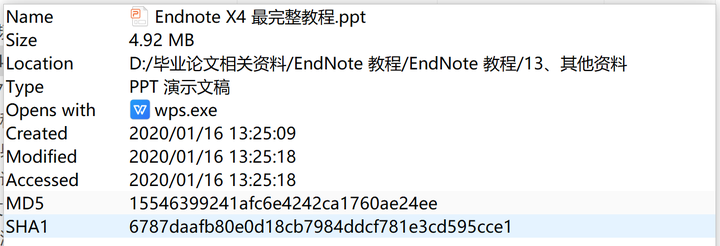
08、火绒——安全管理
在知乎上被知友推荐了N次的 安全管理软件——火绒 ,值得被吹爆!使用起来比起「xx全家桶」体验感强太多了,而且火绒占用空间极小,几乎不会影响系统的正常使用。
虽然在Win10的环境下,电脑也无需安装任何安全软件,但是如果还是觉得不放心,那么「火绒」一定是唯一的选择, 软件界面非常干净,没有任何的广告 。
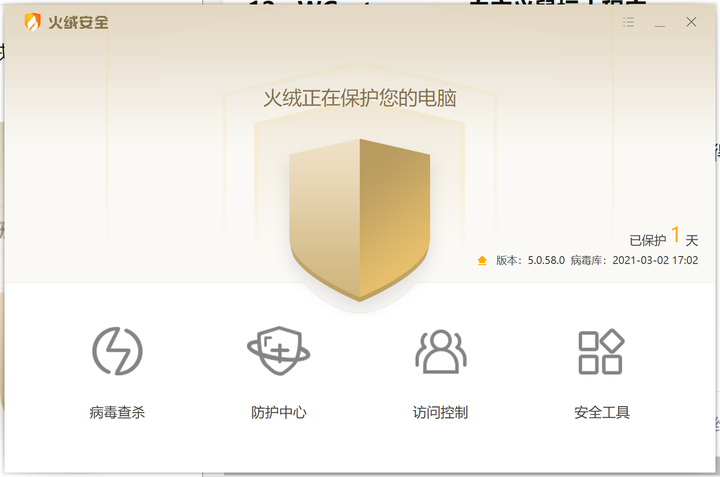
火绒整体被划分成了 4 个区域: 病毒查杀、防护中心、访问控制、安全工具 。
在火绒的「 防护中心 」中,开启「 软件安装拦截 」,再也不怕下载到流氓软件一次性给你安全全家桶系列了。
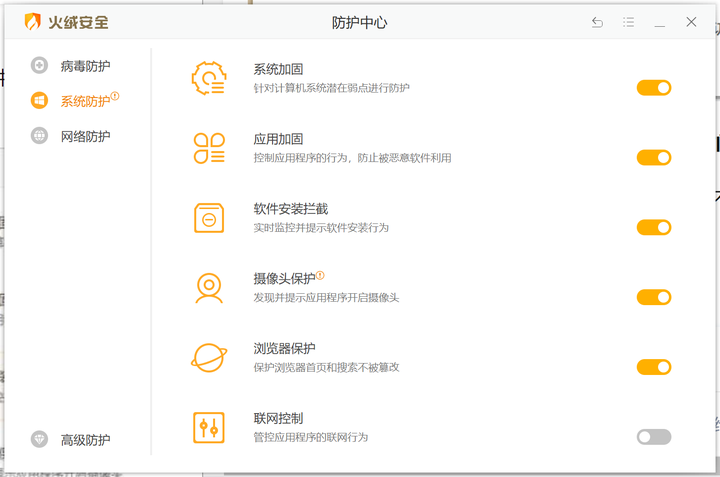
另外一个很好用的功能就是安全工具中的「 弹窗拦截 」,可以快速拦截一些软件设置的广告弹窗,不看不知道,这几个软件自带了20+个广告弹窗,弹窗最多的居然是WPS。
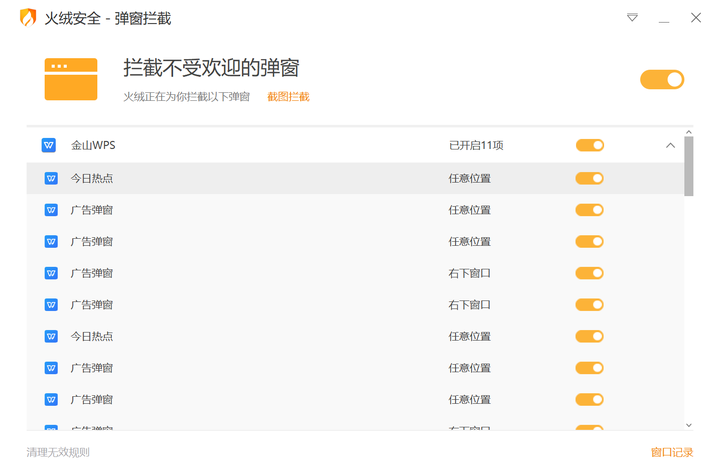
除了这些工具之外,工具箱中还有很多超级好用的插件,比如: 启动项管理、垃圾清理、右键管理、文件粉碎、流量监测、断网修复 等等。
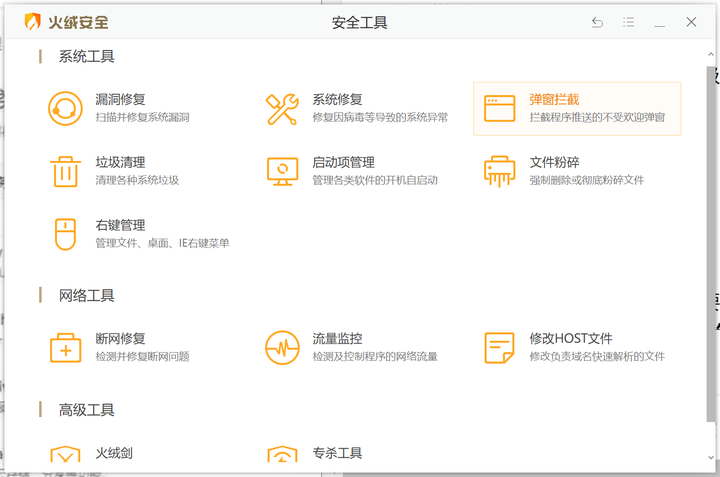
09、Recuva——数据恢复软件
前段时间一不小心误删了电脑中的几个重要文件,在网上寻找数据恢复软件,偶然发现了这款软件—— Recuva ,这是一款 免费、强悍、无广告、无捆绑 的数据恢复软件。
之所以列为必装的软件,是因为这款软件让你拥有了「 后悔药 」,安装好后,打开软件,会进入到「 Recuva向导 」窗口,建议每次都通过向导的方式来恢复,成功率会高很多。
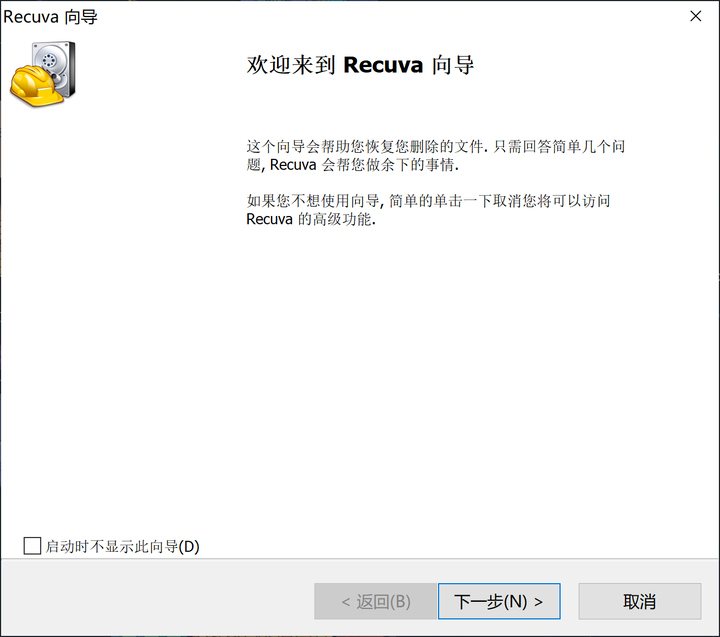
选择需要恢复的「 文件类型 」,如果不确定的情况下,直接选择「 所有文件 」即可。
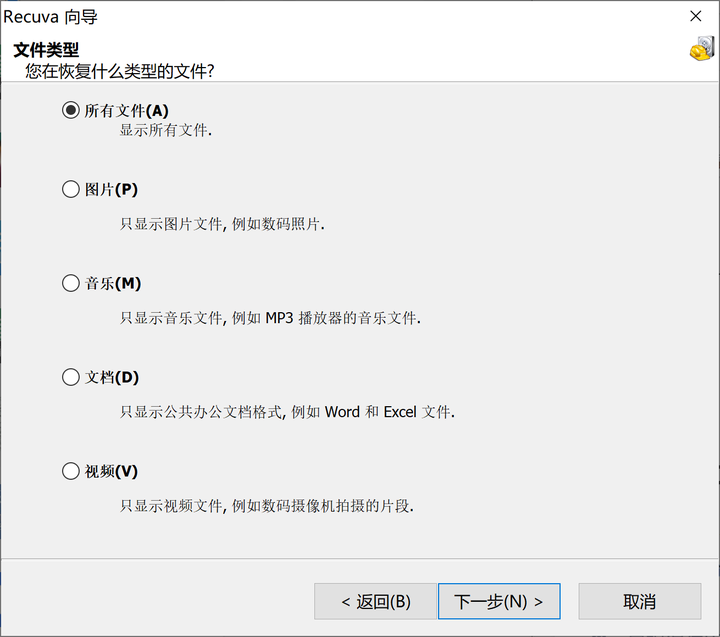
然后选择需要恢复文件的「 位置 」,同样如果不确定是哪个盘符,选择全部即可。
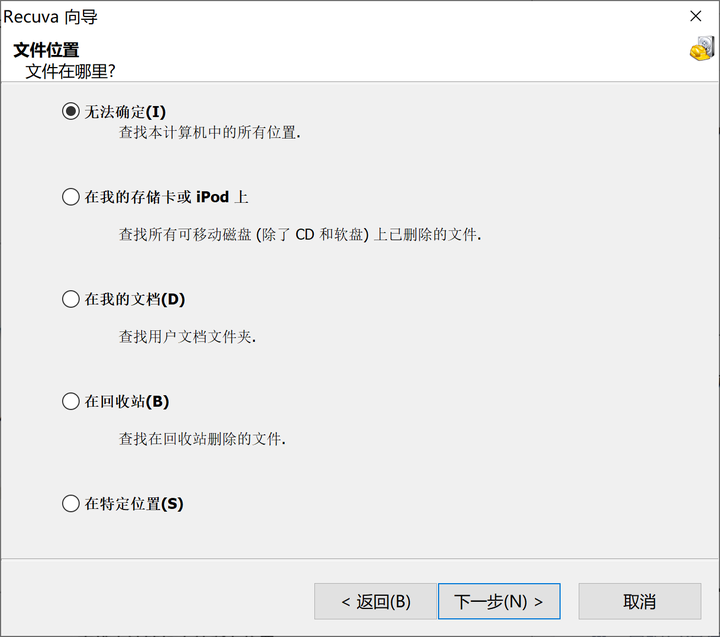
最后就交给 Recuva 来帮我们恢复数据了,当然如果恢复失败了,还可以勾选「 深度搜索 」, 99%的删除文件都能通过这一步恢复,不过耗时会长一点 。
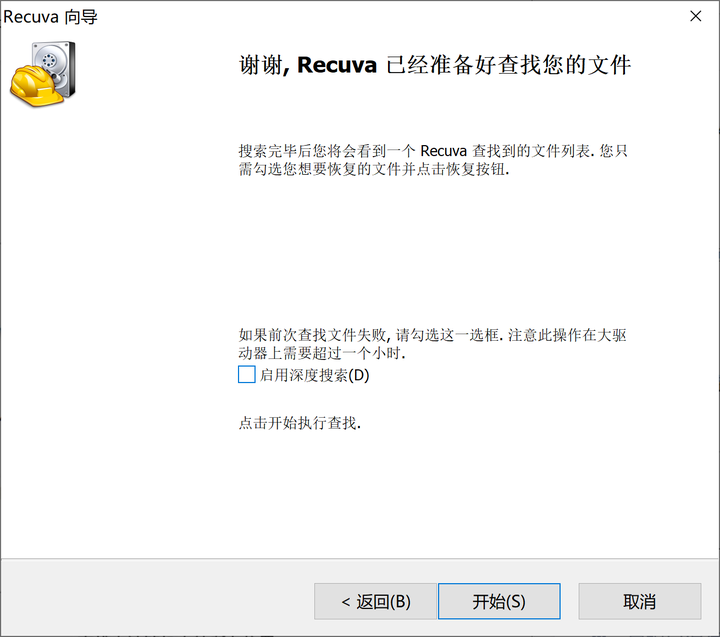
使用是不是非常简单,一般情况下使用免费版绰绰有余了,在官网上下载的版本默认是「 英文版本 」,可以通过「 语言设置 」调整为中文。
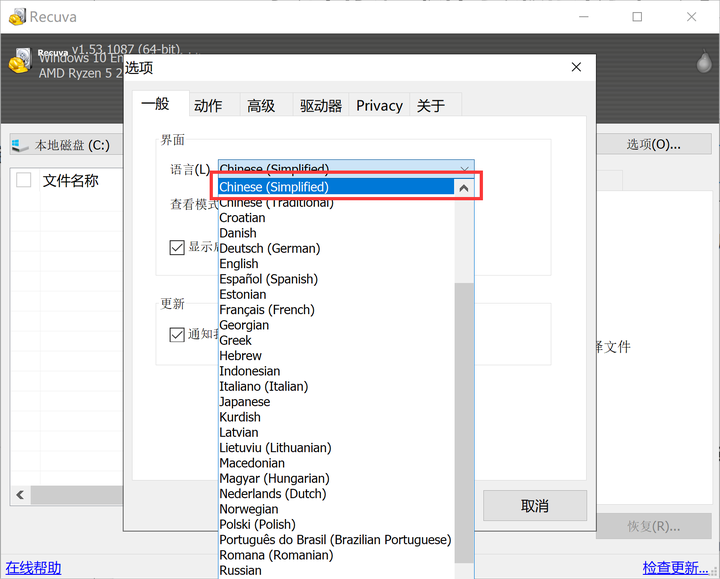
10、熊猫OCR——文字识别工具
看到回答里有小伙伴推荐天若OCR,这里推荐另外一款更加 小巧、专业、免安装、完全免费 的文字识别工具—— 熊猫OCR 。这是一款开源软件,底层并不实现文字识别算法。
而是调用了各大厂提供的文字识别接口,例如: 搜狗/腾讯/百度/有道/京东 等等。
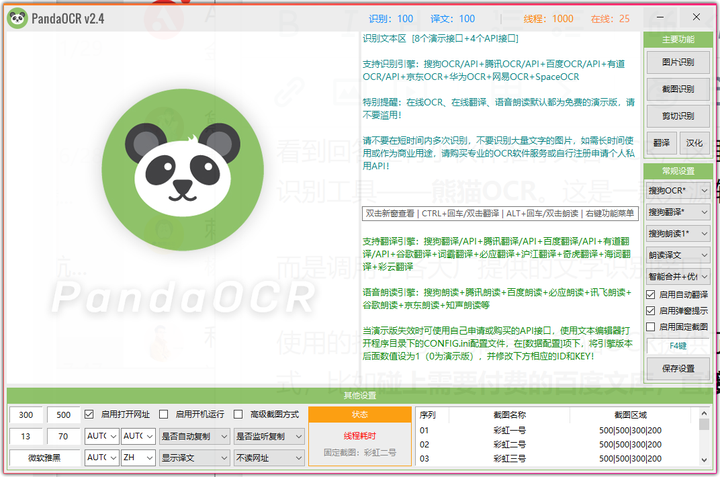
使用的技巧也非常简单,熊猫OCR提供了 图片识别、截图识别 和 剪切识别 共计3种上传图片的方式,比如 碰上需要付费的百度文库,直接截图一键识别 。
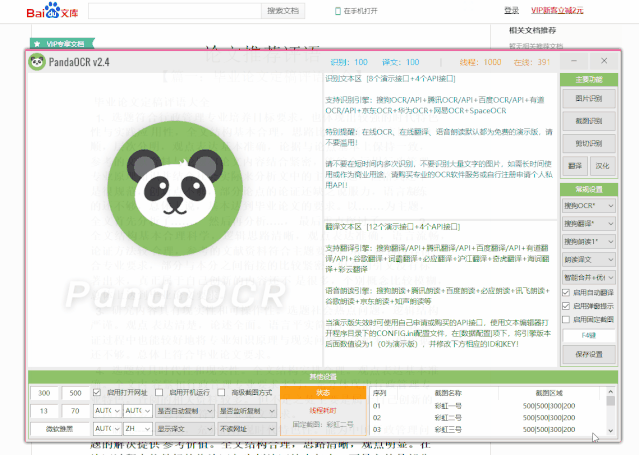
针对印刷体的分段、标点符号、自动缩进 等等这类排版,熊猫OCR的整体识别效果比天若OCR好了不少,在识图的同时熊猫OCR还提供了 翻译功能。
测试完印刷体,接下来测 试一些拍摄图片的文字识别效率+精确度 ,小北特意找了一张拍摄的身份证,来测试熊猫OCR的识别效果:
- 所有的 文字都被精准识别出来 了,准确无误;
- 但是由于拍摄图片文字的布局不规则,导致所有识别出来的 文字都堆叠在一起了 ;
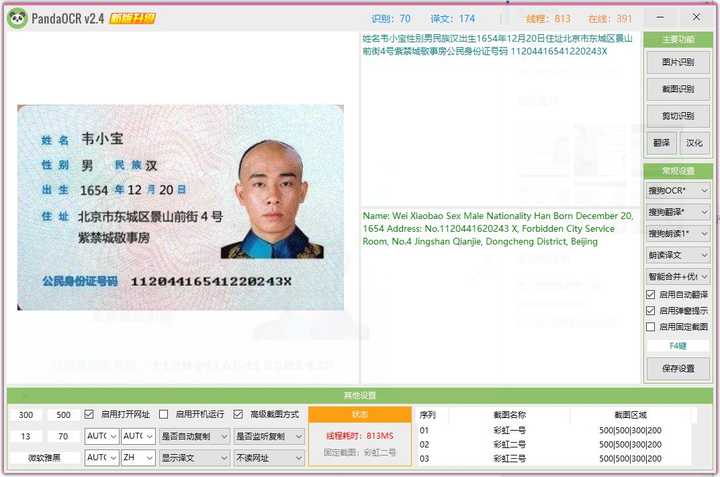
对于手写体+拍摄的场景,熊猫OCR也能实现不错的效果,整体上来说实现了「 文字识别精准+布局不精准 」,如下识别手写体的整体效果。

来做一个小小的技巧总结,帮助大家回顾刚刚的使用技巧:
- 熊猫OCR开源免费+使用了大厂提供的文字识别接口;
- 支持图片识别、截图识别、裁切识别;
- 对电子字体/印刷体能实现精准识别+精准布局;
- 对拍摄图片/手写字体能实现精准识别+不精准布局;
11、ScreenToGif——小巧好用的GIF截图工具
前面分享过Snipaste截图工具,可以快速精准的制作静态截图,如果想将操作录制成 GIF ,那么肯定少不了 ScreenToGif 这款软件。
软件关键词:免费、免安装、Gif录制工具、Gif编辑工具这是一款 轻量免安装+免费的 Gif 录制工具 ,安装包只有2M+,本篇回答所有的动图录制均来自ScreenToGif。
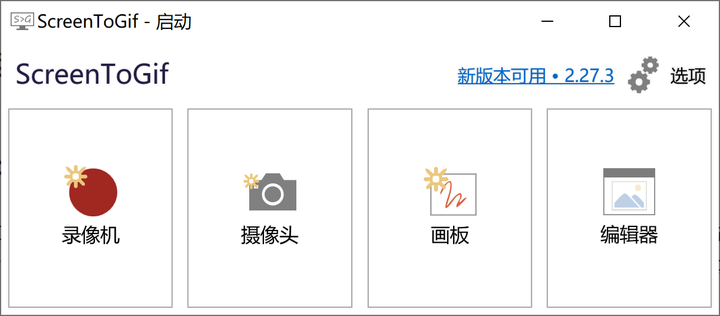
软件虽然小,但是功能却十分齐全,在录制的时候可以快速配置 录制时显示摄像头、鼠标高亮、开始倒计时、快照模式、屏幕放大镜、异步录制 等等。
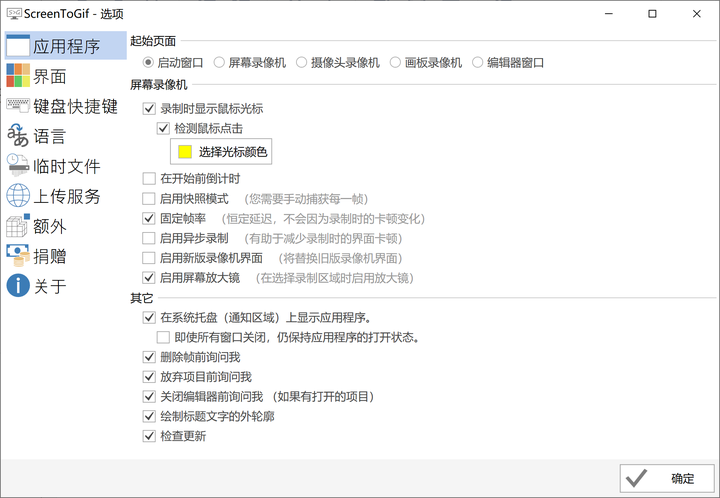
录制的技巧也非常简单,点击「 录像机 」之后,就可以快速调整录制窗口的大小进行录制,非常只能,另外除了最基础的录制操作GIF之外,ScreenToGif还 拥有简单的Gif编辑功能 :
- 快速调整 Gif 的分辨率+DPI快速压缩大小;
- 对 Gif 进行裁剪+翻转+旋转;
- 对 Gif 添加字幕(通常用于制作水印);
- 添加按键字幕、自由文本、标题帧、播放进度、边框、模糊、水印等等;
非常强大, 基本上满足平时对 Gif 录制+编辑的所有要求 了,如果你平时也有录制 Gif 的要求,那么这款软件一定不能错过。
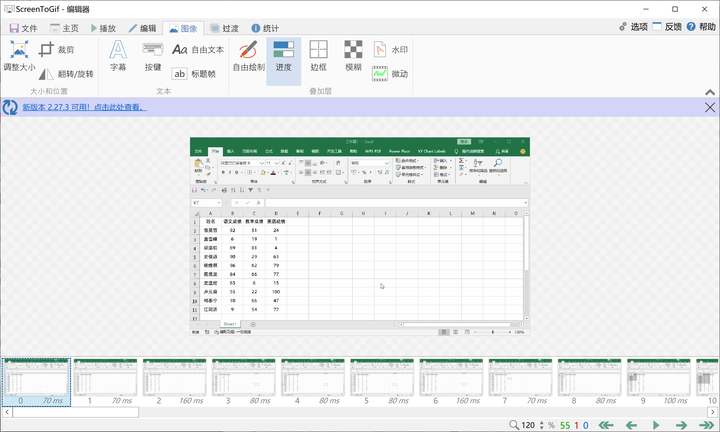
12、Ditto——粘贴板增强工具
这是一款可以让你无限复制粘贴的软件—— Ditto ,同样也是一款免安装的小工具,下载完成之后直接双击就可以使用了。
软件关键词:免费、免安装、粘贴板增强工具、单/多条目复制、搜索复制记录、置顶粘贴记录、支持多设备同步、多功能剪切板等。启动 Ditto 后,我们 在任何软件/文档/游戏内的所有复制+剪切操作,都会被记录下来,保存成一个个相互独立的便签 ,这就是它的工作流程。
例如我在知乎上复制了一段文字,只需要按「 Ctrl+~ 」就可以快速调出剪切板。
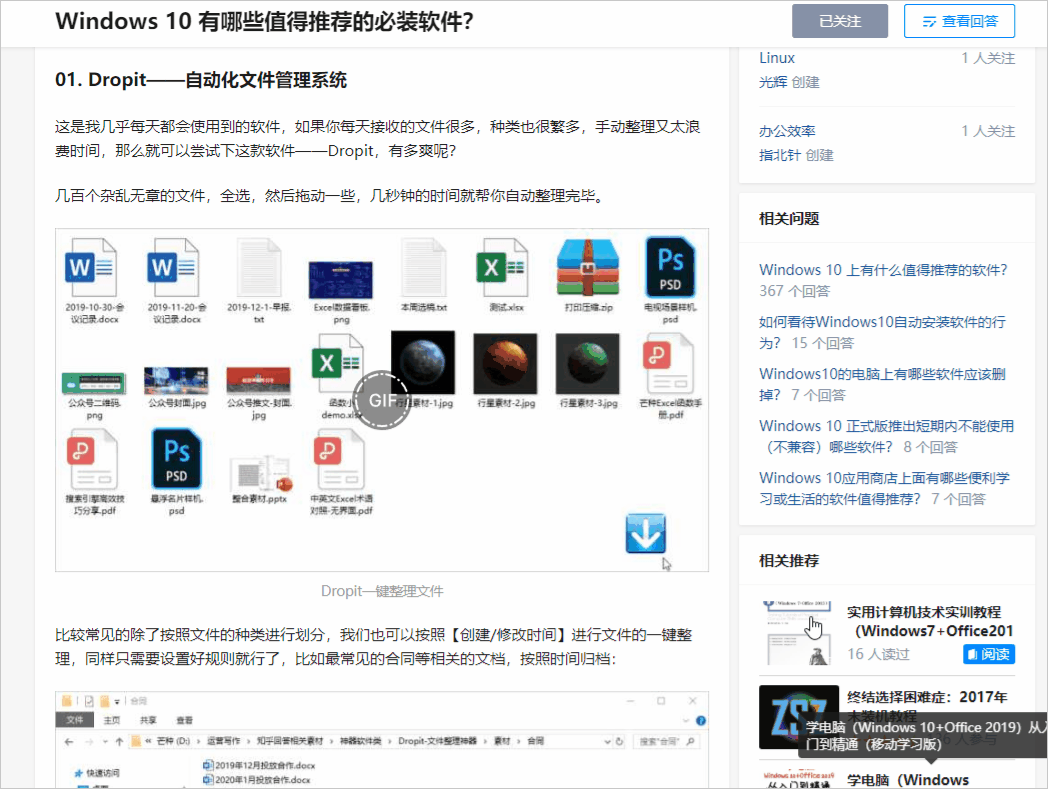
多次复制之后,调出 Ditto 就可以对之前复制的所有记录一对一独立粘贴,操作也非常简单,「 双击 」对应的便签即可完成粘贴。
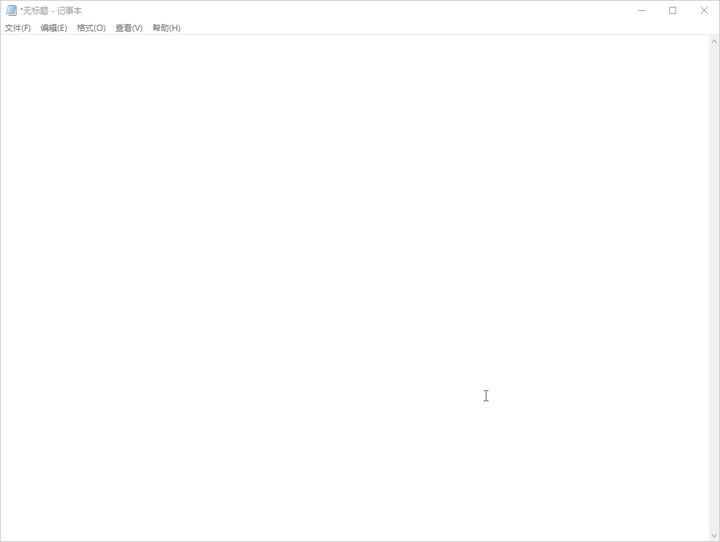
也可以 多条同时粘贴 ,按住「 Shift键 」,选中连续的条目之后,按下「 Shift+Enter 」键即可一键粘贴多个条目,效率非常高。
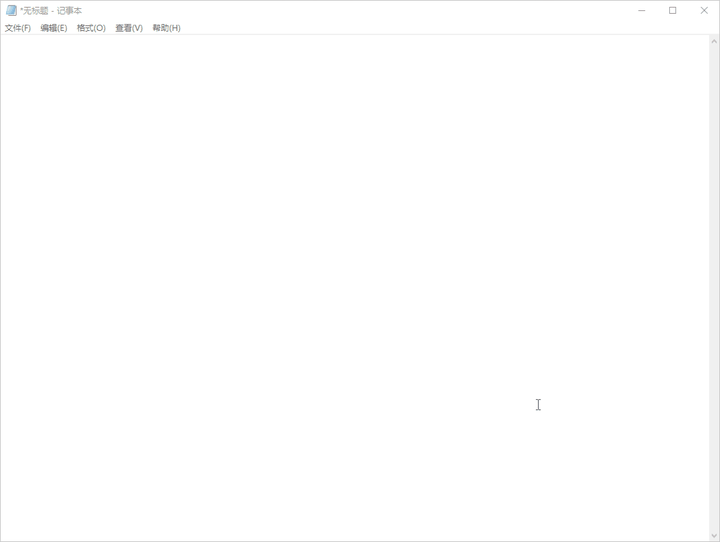
和Windows自带的剪切板不同,Ditto中的剪切板是携带「 样式 」的,并不是纯粹的文本,直接「右击」条目,也可以打开「 选择性粘贴 」窗口。
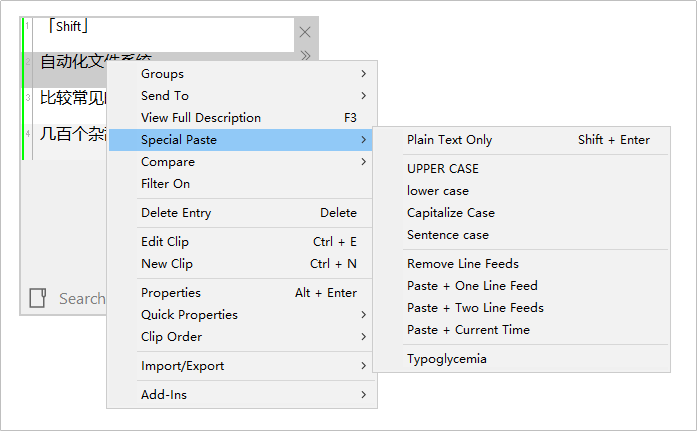
选择性粘贴中提供的粘贴选项就非常丰富了,例如: 只粘贴文本、大写、特殊粘贴、首字母大写、句首字母大写、删除换行符、粘贴+换行符、粘贴+2个换行符、粘贴+当前时间 等。
特别是「 粘贴+当前时间 」经常会被我用来制作注意事项+便签提醒。
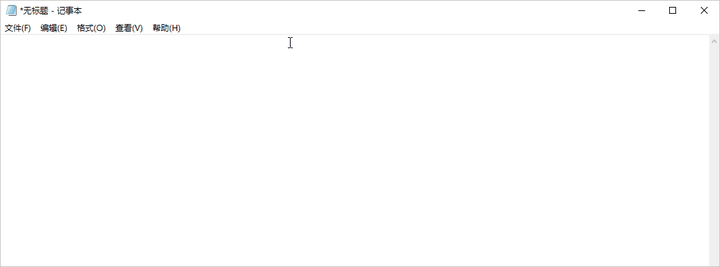
针对复制的图片,Ditto还非常贴心的提供了预览功能,选中对应的条目, 按下「F3」就可以对图片进行放大预览观察细节 。
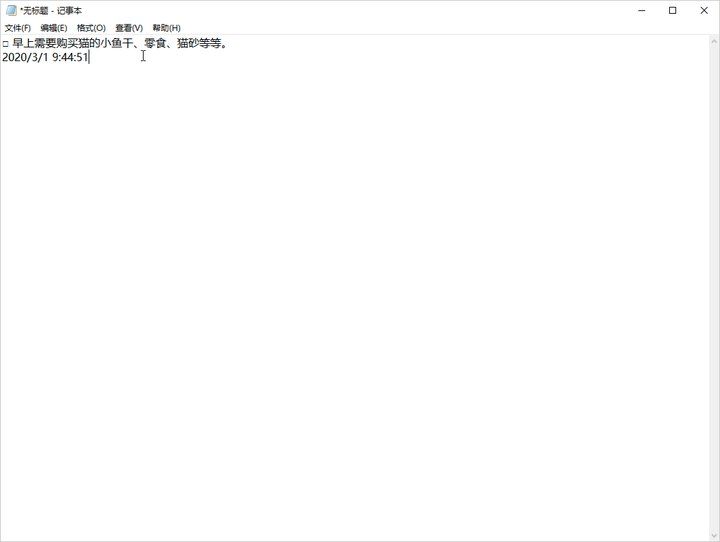
如果大量复制了内容,使用遍历来查找条目效率就非常低了,Ditto为此还提供了「 检索功能 」。
例如 在底部的搜索框输入「猫」,这个时候记录只会展示相关的内容了 ,它的战斗力还在上涨!
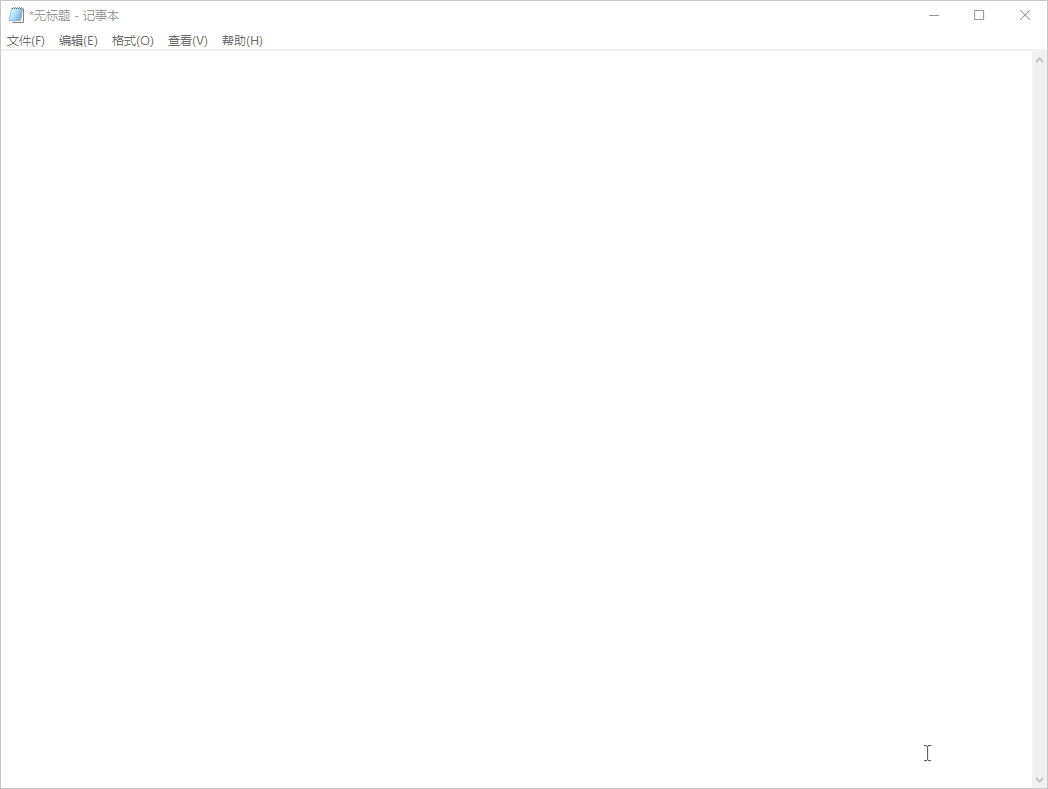
如果是某条需要经常粘贴的记录,还可以将这条记录直接「 置顶 」,操作也非常简单,右击条目,直接设置「 常驻第一条 」即可。
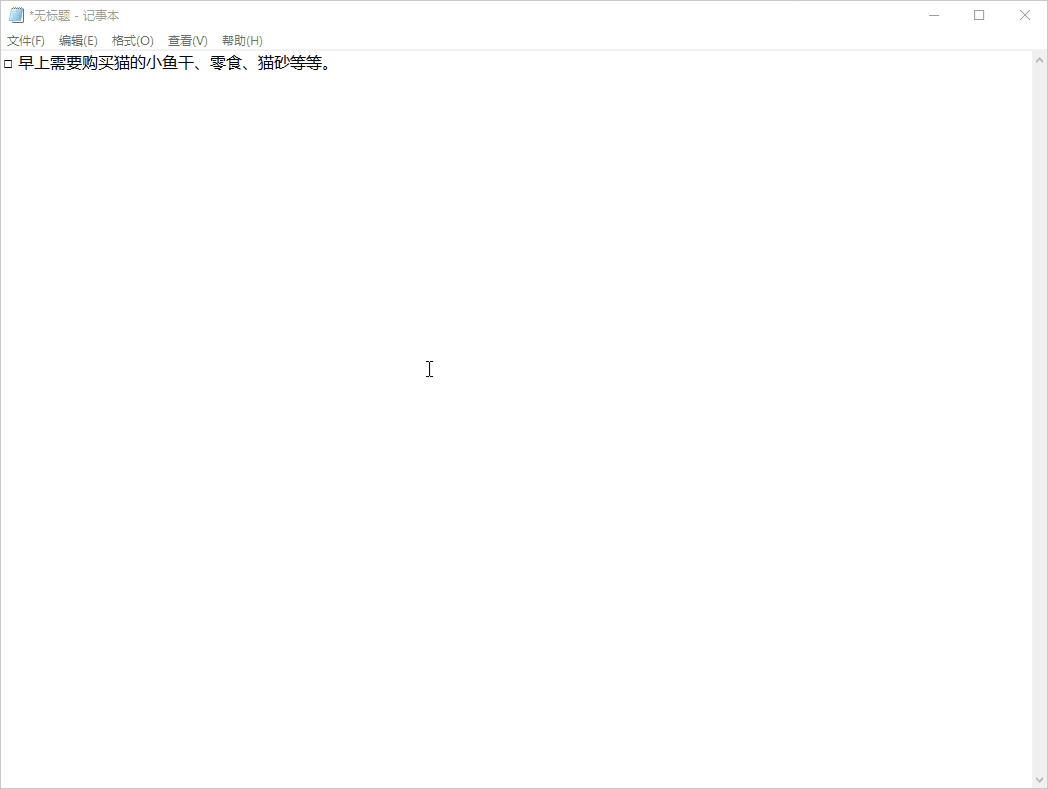
当然如果条目非常多,还可以对条目进行「 分组操作 」,比如写作论文用到的放到一组,聊天沟通的放到一个组, 放到组中的复制条目,会变成一个长期使用的粘贴库 。
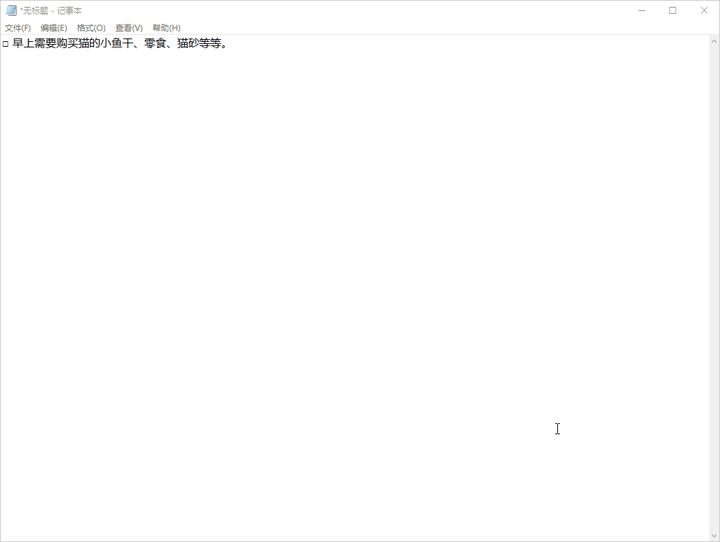
除了上面的这些功能,Ditto还能在多台设备之间对粘贴板进行同步,再也不用羡慕隔壁的Mac童鞋了,更详细的操作技巧可以前往Ditto的官网进行查看,简单做一个总结:
- Ditto是一个免安装+免费的粘贴板增强工具;
- Ctrl+C/X之后按Ctrl+~即可调出Ditto;
- 支持单条+多条记录粘贴,其中多条使用Shift+Enter按键粘贴;
- 支持多功能粘贴、搜索、置顶、分组、多设备同步数据条目;
13、SpaceSniffer——图形化磁盘空间分析
这是一款 免费+无广告+小巧免安装+块树状的磁盘空间占用情况分析软件 —— SpaceSniffer 。
之前推荐过Win10自带的垃圾清理功能,但是针对一些零散+碎片化的文件没办法系统分析,而安装「 xx全家桶 」系列之后,电脑有时候压根没办法清理垃圾,反而变得更卡了。
下载好软件后,直接双击打开,选择某个磁盘,就可以快速进行清理分析了,SpaceSniffer的分析过程非常有意思,文件会按照 聚集程度+大小进行划分,变成不同的块 。
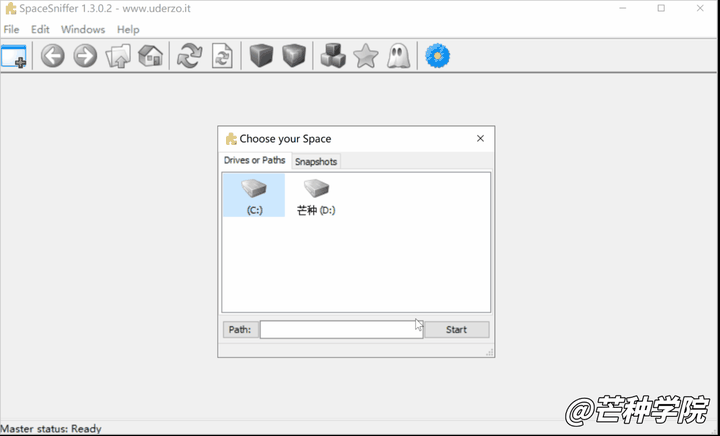
在扫描完成之后,就可以查看 不同块的大小、块内文件数 ,「 双击 」就可以查看指定块的详细内容,亦或者右击选择「 删除 」就可以快速删除当前快的内容。
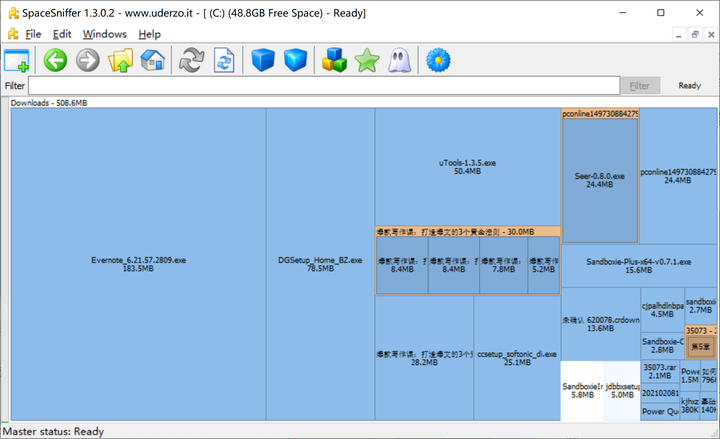
如果你对电脑的操作非常熟悉, 利用SpaceSniffer来分析空间占用情况,然后再根据实际情况来清理碎片+垃圾文件 ,是一键非常爽的事情。
除了基础的扫描之外,SpaceSniffer还提供了「 筛选过滤器 」,比如设置「 >50mb 」,软件就会自动过滤掉<=50MB的文件夹。
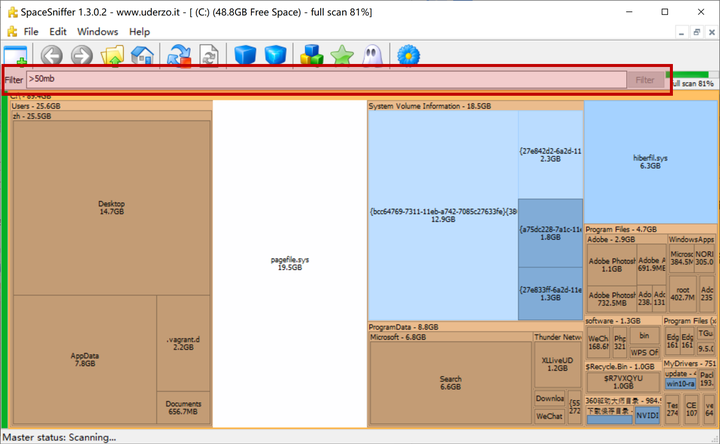
更多的规则技巧软件也提供了学习渠道,点击「 Help 」菜单下的「 Filtering help 」就可以找到,这里也帮大家整理了一些常见的过滤器:
- >N b/kb/mb/gb/tb:表示筛选大于某个大小的文件;
- >N seconds/minutes/hours/days/weeks:创建时间早于某个时间的文件;
- tag : red|yellow|green|blue|all:标记是某个颜色的文件
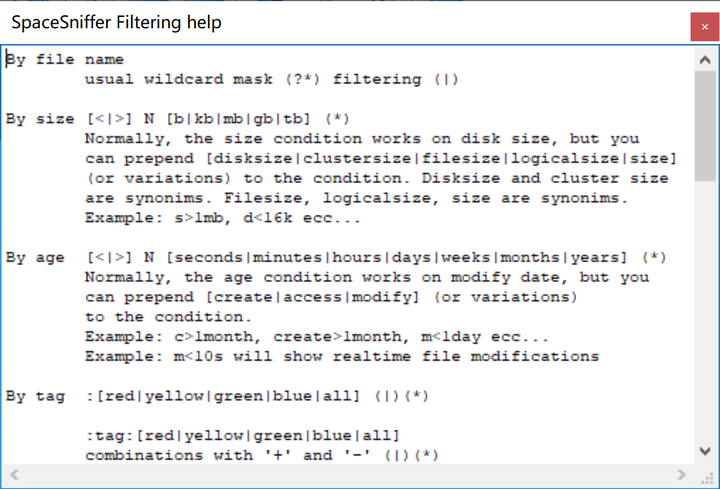
当然这里所有的规则都可以混搭使用,熟练使用的话, 通过书写规则的方式就可以快速找到电脑中零散的文件,快速进行清理 ,也来做一个小小的技巧总结:
- 选中不同的盘符可以对其进行快速扫描分析得到块树状图;
- 双击可以查看不同块的文件明细,右击可以快速删除;
- 选中块按住「Shift+Delete」可以永久删除块;
- 利用筛选器可以快速筛选出符合条件的指定文件,提升检索效率;
- 兼容 Windows 2000 以上的所有平台;
14、拖把更名器——批处理神器
这是一款名字很low,但是功能非常强大的 批量更名工具 ,从2003年更新了最后一个版本到现在,历经18年+多个操作系统的更新迭代,这款18年前的软件至今仍然可以流畅使用。
软件同样非常小巧免安装+免费,下载后双击就可以直接使用了,软件提供了共计8个操作便签,分别是: 整体、替换、序号、添加、删除、扩展更名、标签命名、标签写入 。
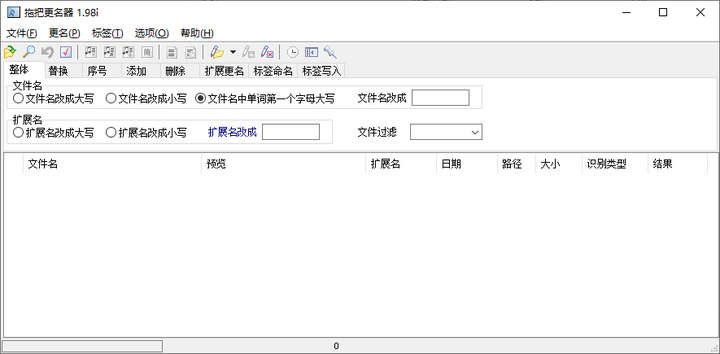
批量更名的技巧也非常简单,选择「 文件 」选项卡下的「 添加文件 」,选择需要操作的文件。
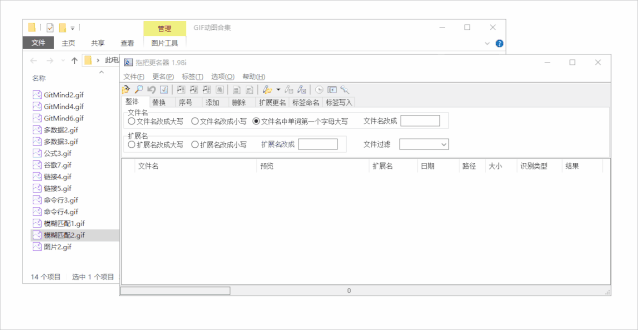
拖把更名器会将这些文件的 文件名、预览、扩展名、日期、路径、大小、识别类型和结果 全部展示出来,这个时候就可以开始对文件进行批量重命名了。
例如: 为文件按照顺序添加一个依次递增的序号01/02/03 ,操作也非常简单,两步搞定:
- 在「整体」标签中,勾选「首字母大写」,扩展名更改为「gif」;
- 点击「序号」,输入「gif模板#」;
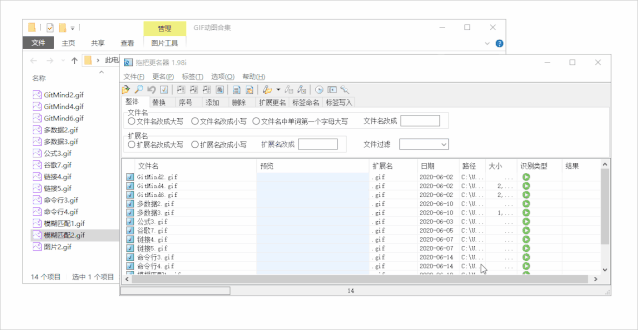
简单解释下,这里的「#」代表了占位符,用于占位「 序号 」,需要除了数字,还可以是英文字母,类似:a/b/c,修改完配置之后,点击「 应用按钮 」即可一键修改。
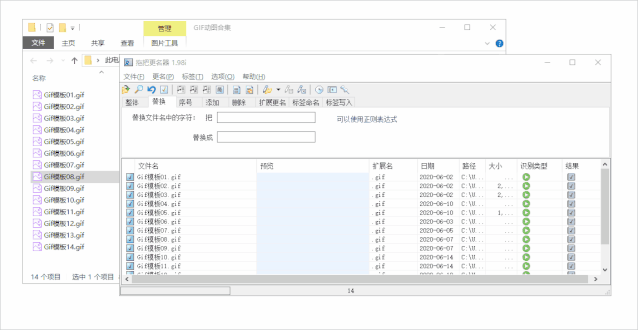
如果操作错误,同样也可以点击「 撤销 」按钮,或者直接按下「 Ctrl+Z 」也可撤销。
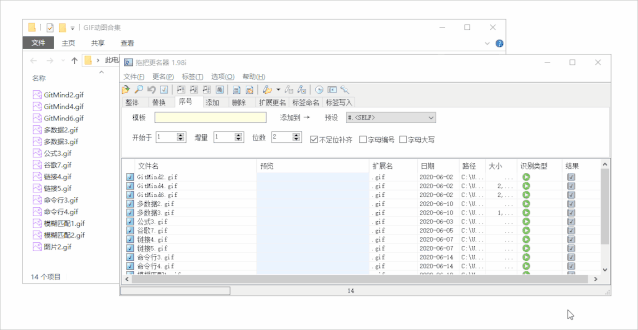
除了可以手动配置之外,拖把更名器还预设了不少的更名规则。
例如: 批量在文件名添加序号 ,使用内置的规则就可以轻松搞定。
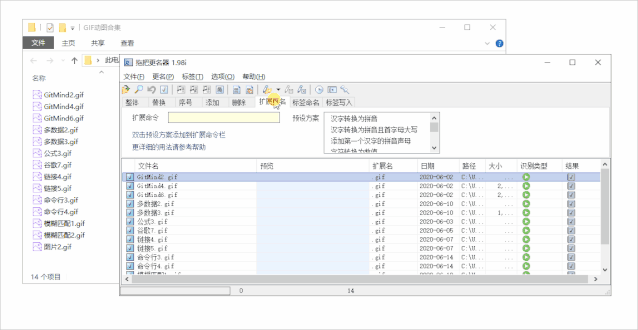
还可以实现 一键将中文名改成英文名 ,解决在部分语言下,使用中文出现乱码的情况。
15、uTools——生产力工具集
压轴的软件来了—— uTools ,这是一款 极简、插件化、跨平台的现代桌面软件 。有点像Windows版本的「小程序」,在uTools里可以快速自由地根据不同地场景功能,集成丰富地插件。
用一句大白话来讲解uTools,这就是一个随时扩展的万能工具箱 。
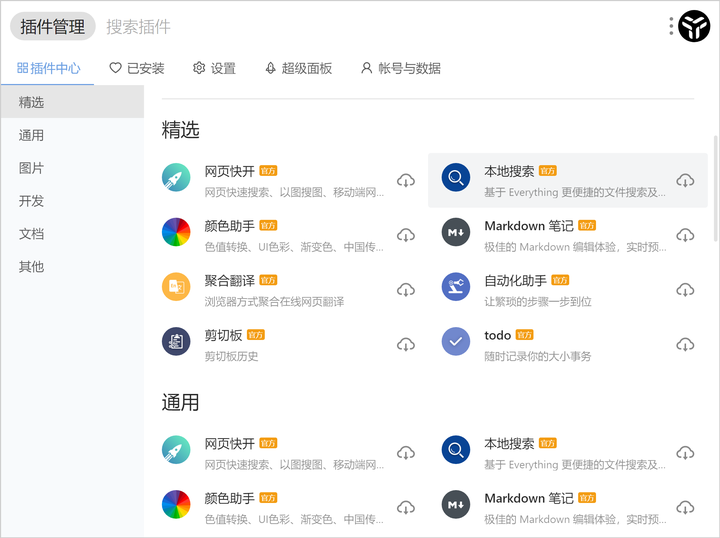
uTools内部集成了100+个超强的使用插件,并且每个插件的大小一般都是5M以下,你可以根据个人的需要安装不同的插件,使用完成之后直接卸载即可。
另外按「 Alt+空格键 」还可以调出uTools的搜索框,在这里可以通过快速搜索的方式打开对应的软件,就是下面的这个窗口了。

整体使用体验感和小程序很接近,符合「 用完即走 」的概念,非常轻量级,强烈推荐。
好了,那么就暂时先分享到这里了,写了 2 天,持续更新中,如果你还有其他必装软件,可以@下我,我会更新上来,另外 @指北针 的其他高赞回答,也可以看下哦,都是一些非常有用的资料:
如果觉得有意思,点个赞就会出现在你的动态中,下次不怕找不到~持续更新哦!!还有其他必装软件想补充的可以 @指北针 我~











