無需第三方軟件,無數好看的桌面桌布想換就換,你的系統桌面是這樣嗎?



今天我就教大家如何啟用Windows 11
內建的桌布庫
功能。
首先我們要先
開啟設定
,點選
「Windows更新」
然後安裝
「05累積更新」
。如果已經安裝了它會顯示在「更新歷史記錄」中。
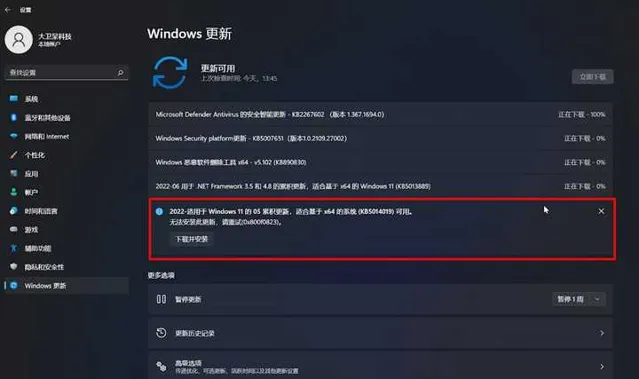
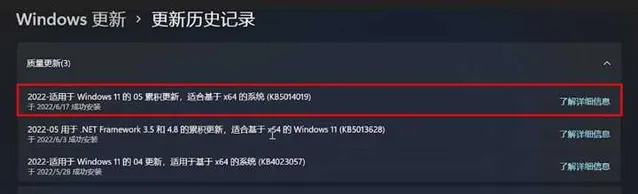
裝好「05累積更新」
如果不進行設定桌面是不會有任何變化的
。下面我就教大家如何開啟「桌面桌布庫」。
在桌面上點選滑鼠右鍵選擇
「個人化」
,然後點選
「背景」
。
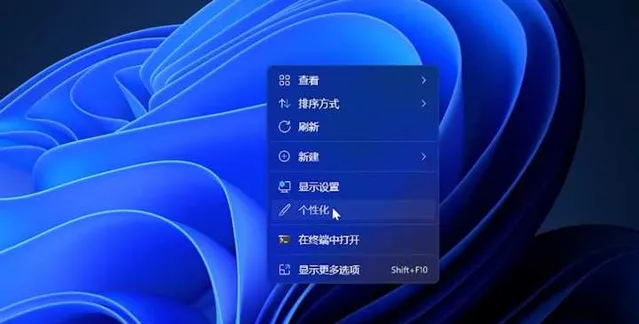
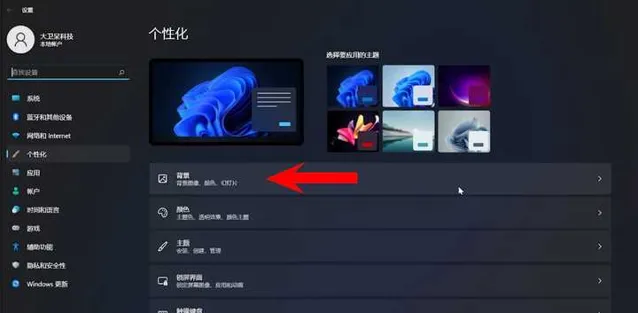
在「個人化設定背景」右側這裏點選,開啟選項,這時候會發現裏面多了一個
「Windows聚焦」
。
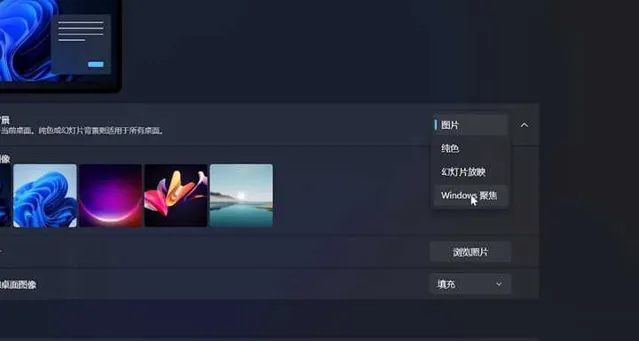
在安裝「05累積更新」前,這裏是沒有這個選項的
。
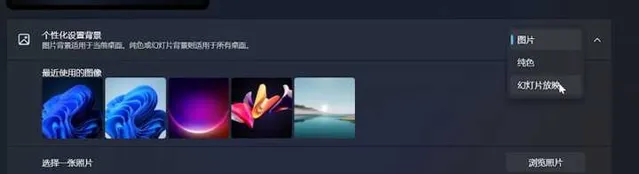
我們選擇它,然後關閉設定就能看到桌面已經換上漂亮的桌布了。

這個桌布庫是直接連線到微軟的必應桌布,就和開啟「必應搜尋」所看到的背景一樣,都是經過篩選後的高分辨率高質素圖片。
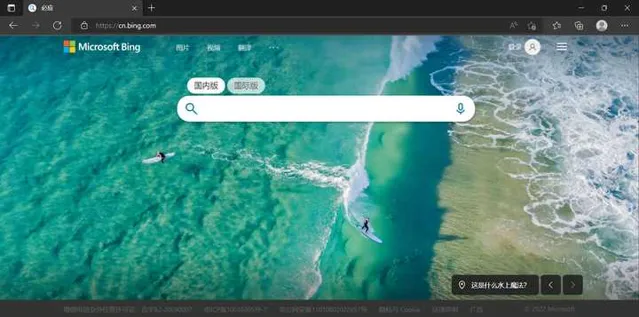
有朋友可能會問,這個功能Windows 10有嗎?目前
Win10只能在鎖屏設定中啟用「Windows聚焦」
,就算安裝了最新更新桌面也沒有這個選項,所以說目前這個功能是Windows 11獨占。
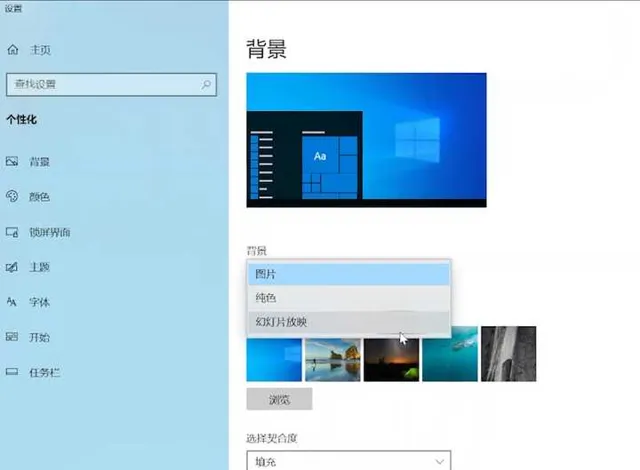
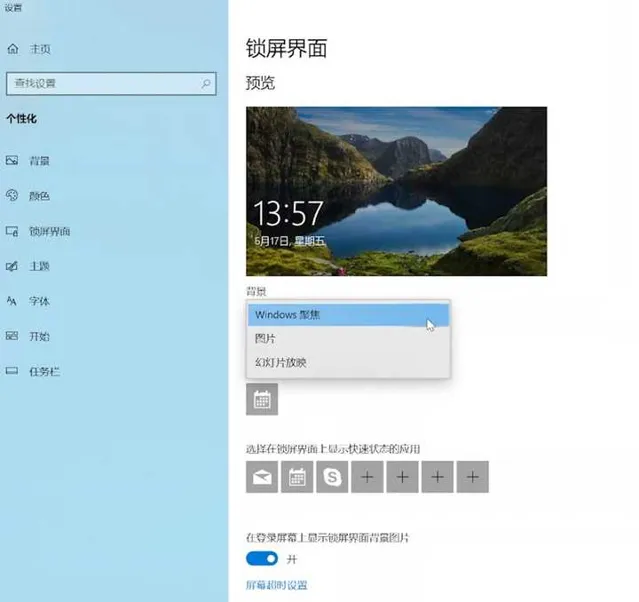
還有個問題,
這個桌布能自動更換嗎?
可以,但更換頻率目前無法調整,具體什麽時間自動更換一次只能靠大家自行測試了。不過如果你想手動更新桌布卻很簡單。大家一定發現在開啟「Windows聚焦」後
桌面右上角這裏出現了一個新的圖示
。
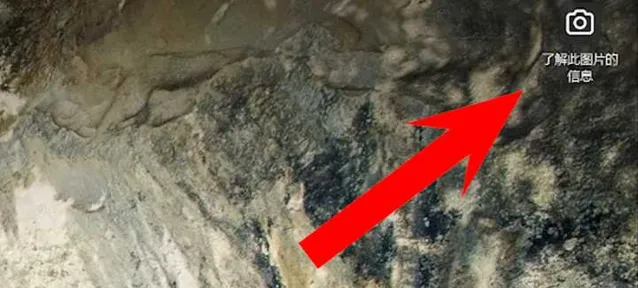
我們雙擊它會開啟瀏覽器並轉到「必應搜尋」,下面就是關於這幅圖片的介紹等內容。
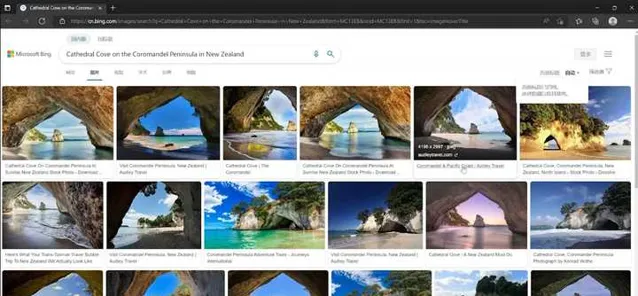
當我們在圖示上點選滑鼠右鍵,就會出現一個新的選單,我們點選
「切換到下一張」
就能更換背景了。
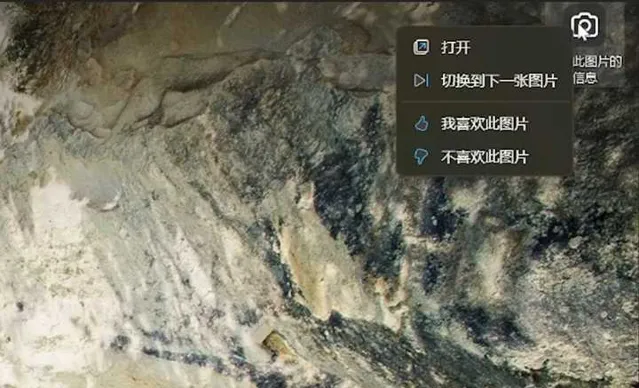
由於連線到「必應桌布庫」,所以理論上我們天天都可以看到不重復的漂亮桌布。
你以為這就完了?
不,大家有沒有想過將這些漂亮的桌布保存下來?
下面就教大家如何保存「Windows聚焦」的桌布。
先說明一下,
以下的操作只需要進行一次
。
首先開啟「我的電腦」,然後直接在網址列裏輸入「
%localappdata%
」(不含引號),就會直接開啟系統的「Local」目錄。
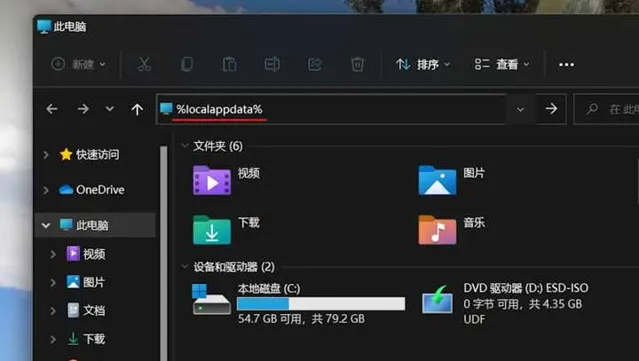
當然大家也可以按照這個路徑一步一步點進來,註意,
這裏是你電腦的使用者名稱
。
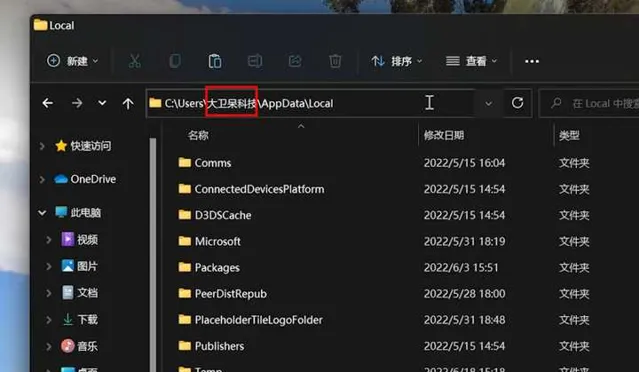
然後點選「Packages」,由於接下來的
目錄是隱藏的
,所以我們需要先取消隱藏資料夾。
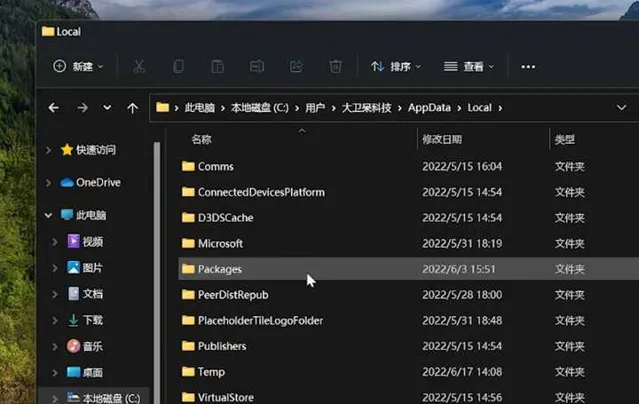
開啟
「資料夾選項」
。點選「檢視」,
把「隱藏受保護的作業系統檔」的勾去掉,並選擇下面的「顯示隱藏的檔」
。
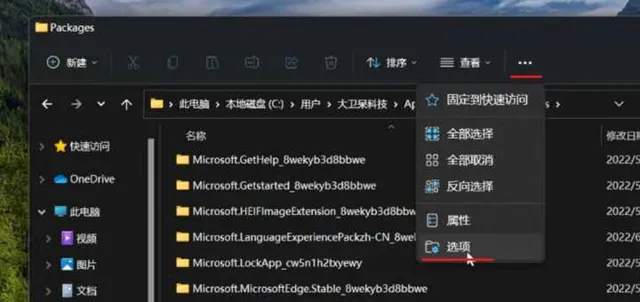
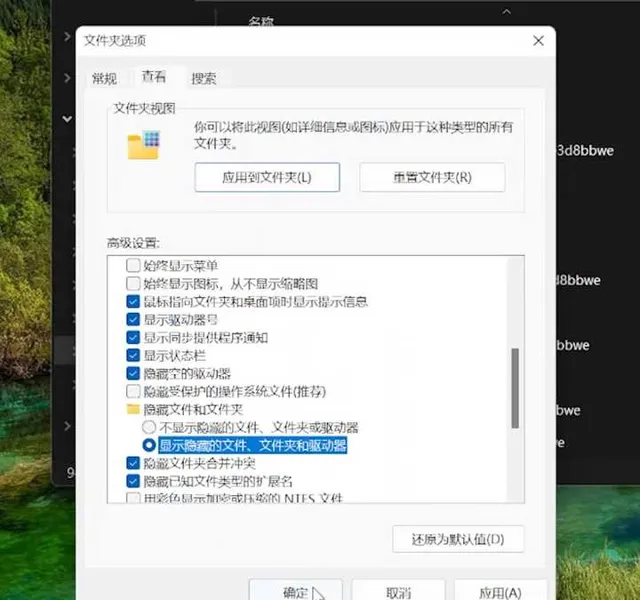
點選確定後,我們在剛才的目錄裏找到一個
「Microsoft.Windows.ContentDeliveryManager」
開頭的資料夾。
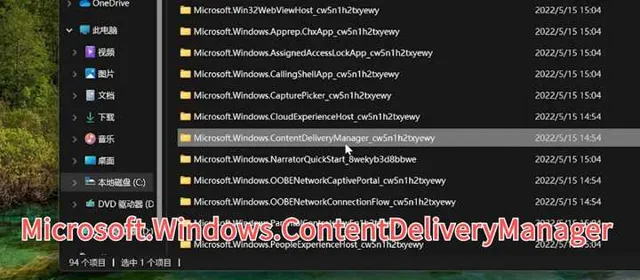
進去後再進入「LocalState」-「Assets」,這裏的檔就是我們想要的。
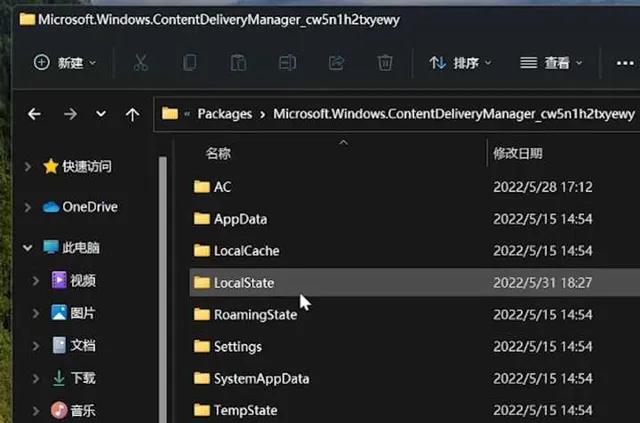
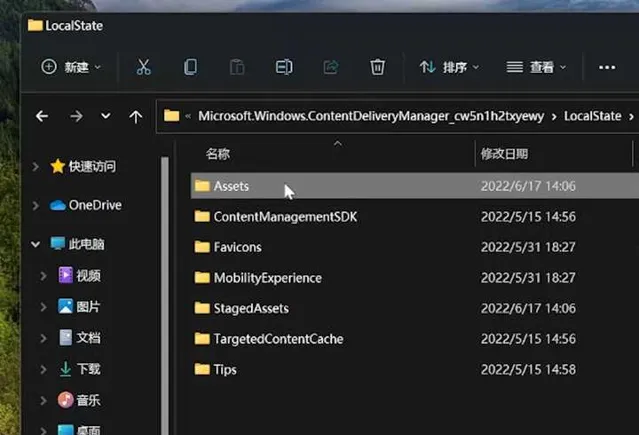
一次次進入這個資料夾是不是很麻煩,其實我們
只要把這個「Assets」資料夾在桌面建立個捷徑或者在上面點右鍵選擇「固定到快速存取」
,以後只要在桌面或者快速存取就能直達這個資料夾,不用再一層層找了。
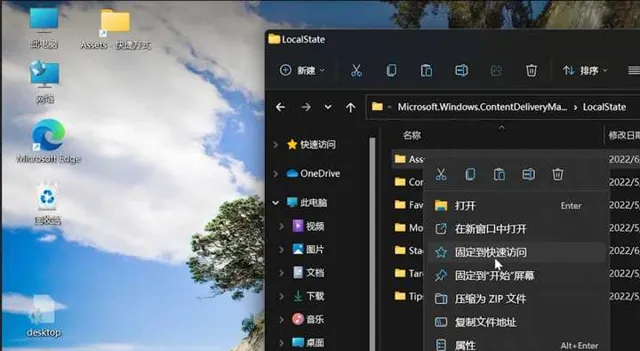
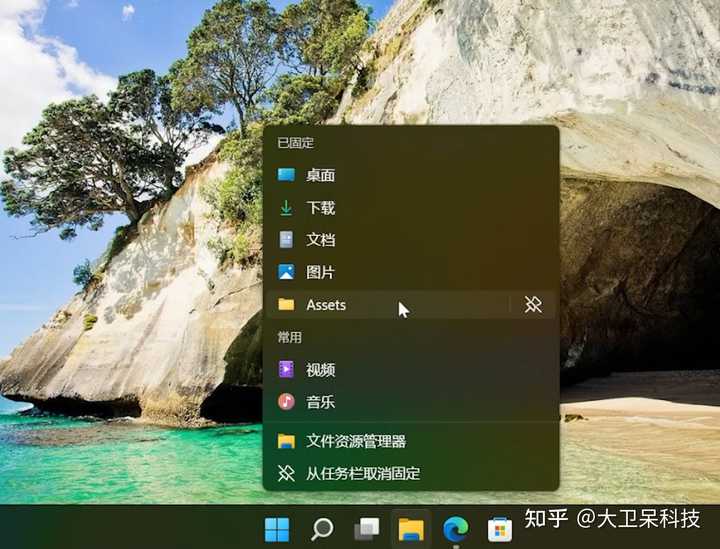
這時候
別忘了把設定中隱藏資料夾的選項都改回來
。
我們把裏面的檔拷貝到其它地方。然後選中進行重新命名,把名字改成「img.jpg」,前面隨意,
主要是後面要加上「.jpg」
,然後這個檔就能開啟了。
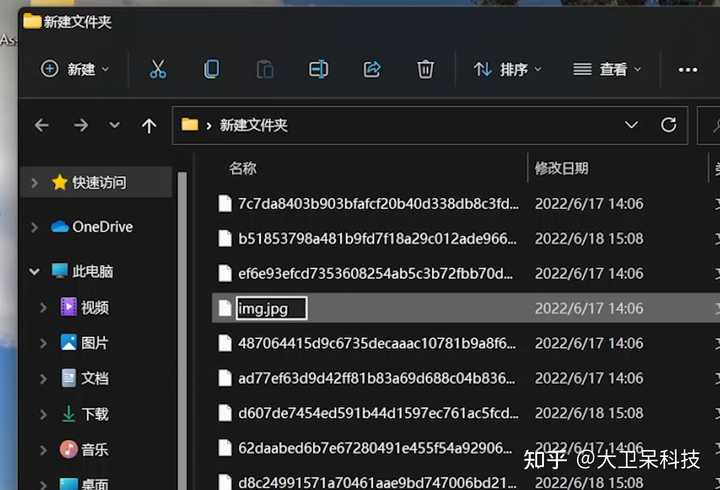
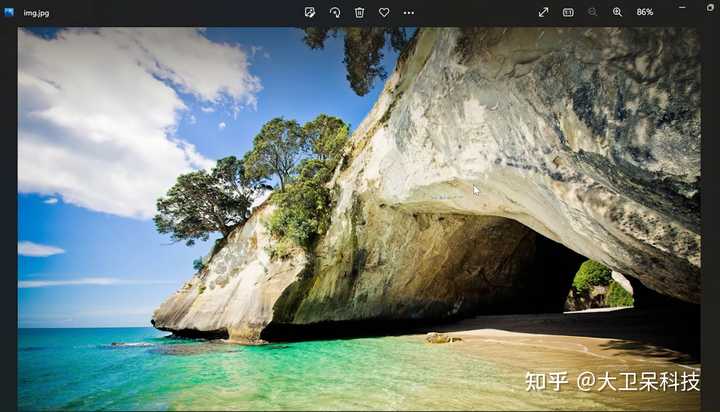
其實它就是個圖片檔,只是這裏預設是沒有副檔名的,也就無法雙擊開啟。這麽多檔如果我們一個個改名字太麻煩,這裏教大家兩種批次改名的方法。
第一種,我曾經教過大家使用一個免費的綠色軟件叫
「ReNamer」
,用它可以輕松實作各種批次改名。

感興趣的朋友可以去看看那個影片。我們開啟「ReNamer」,把所有檔拖拽到軟件裏,然後點選上面的「添加」。
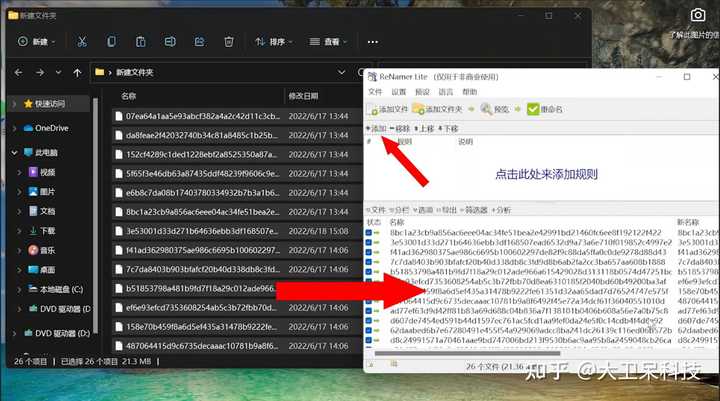
選擇左側的「副檔名」,輸入「JPG」點選「添加專案」。最後點選「重新命名」按鈕,副檔名就都變成「JPG」了。
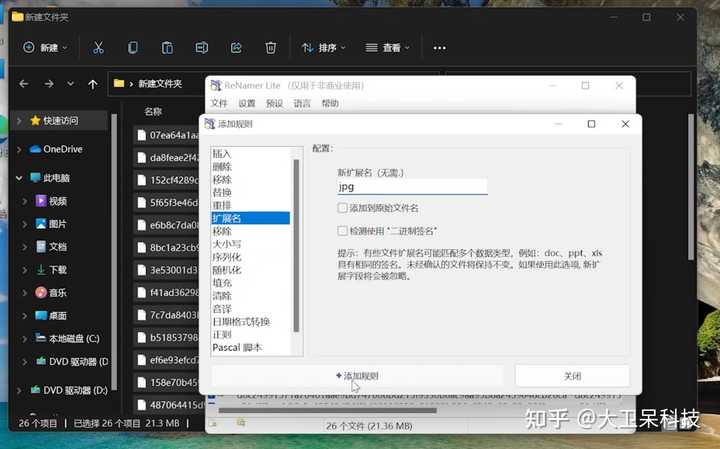
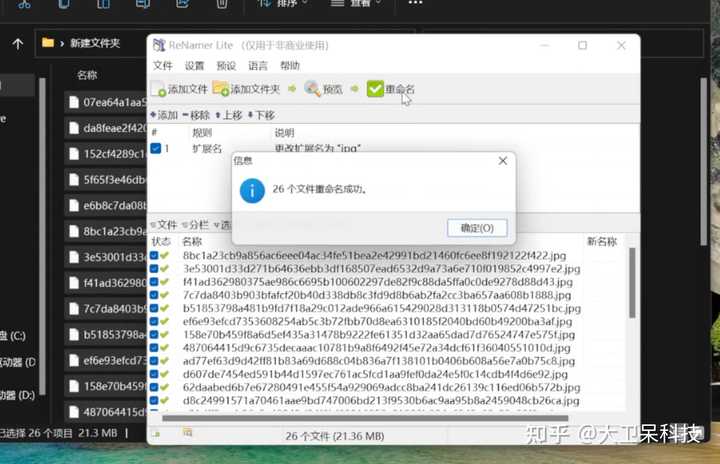
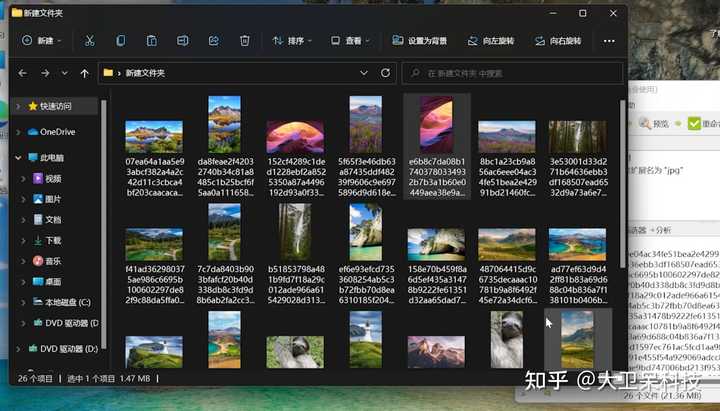
如果想改前面部份的名字也很簡單,再次點選「添加」,選擇左側的「序列化」,右側選擇「替換當前名稱」,這裏還可以在檔名前加「0」。
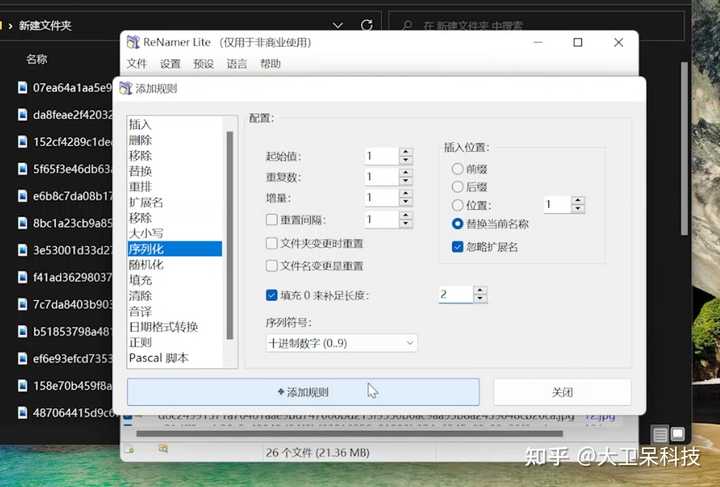
然後點選「添加專案」,就可以看到修改後的新名稱,最後再點選「重新命名」按鈕,搞定!
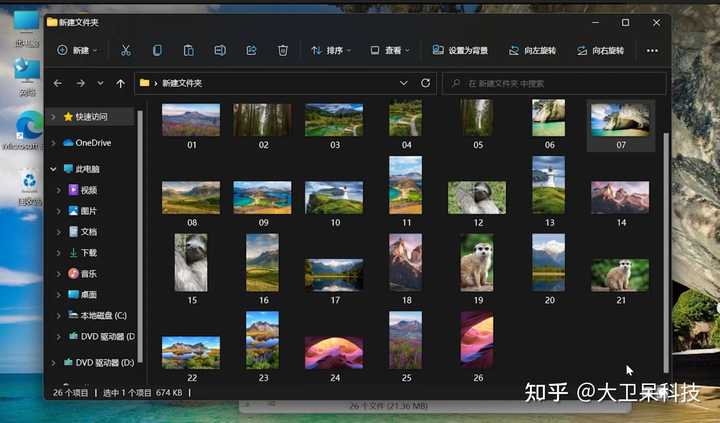
以後只需要開啟「ReNamer」,將檔都拖拽進去,點選「重新命名」按鈕就行了,不用再添加規則。
是不是很簡單?
如果不想用第三方軟件,我們也可以
在資料夾裏空白處點滑鼠右鍵選擇「在終端開啟」
。
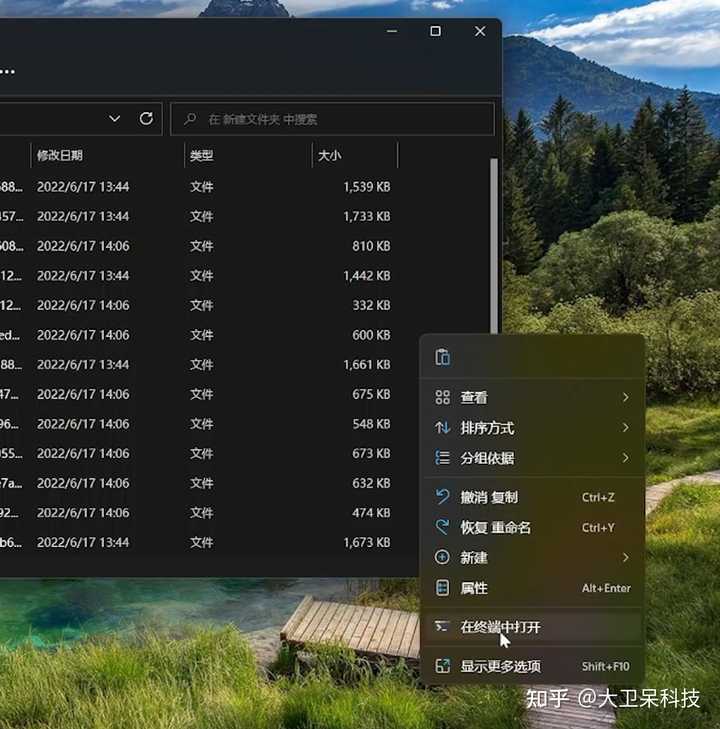
然後輸入「CMD」切換到「命令提示字元」,再輸入
「ren
⁎.⁎
⁎.jpg」
(不含引號),註意星號就是數碼「8」上面那個。然後按回車鍵就行了。
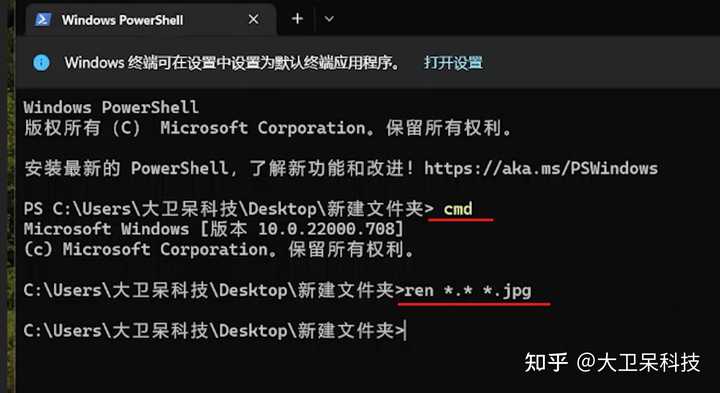
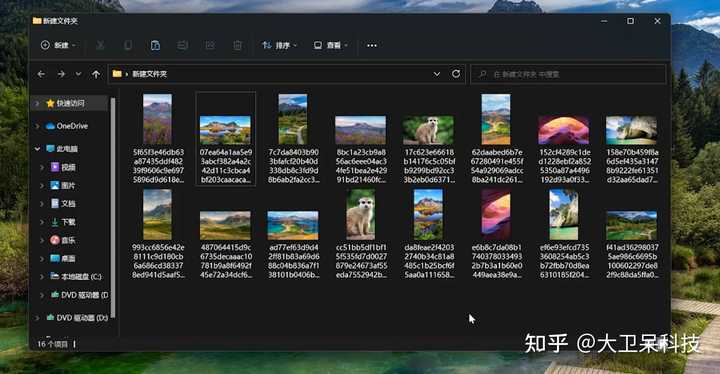
這樣圖片副檔名就會都變為「jpg」。
兩種方法大家可以自由選擇。
我是大衛呆,如果覺得有用,希望能
關註、點贊、收藏和轉發
。您的支持就是我最大的動力,謝謝大家,我們下期再見!











