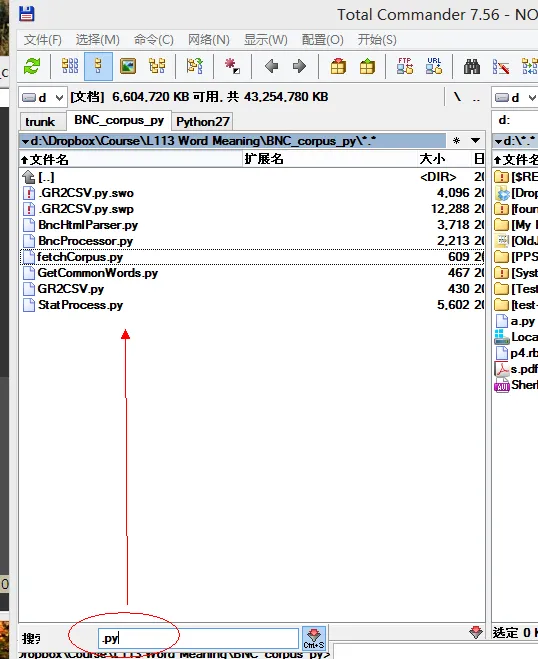==============
2013年9月4日更新!
半年過去了,用了3個月Mac,已然已經忘卻答案裏大部份Win技巧了……義無返顧的投奔Mac陣營…
Mac的觸控板和快捷鍵和Unix系的terminal,已經完全顛覆了我的電腦使用習慣。
保重!
==============
4月17日更新!
謝謝親們厚愛,往下拉!後面有關於Word的技巧的更新哦!!
================
從小喜歡摸索Windows,經過十幾年的探索,已經基本上做到脫離滑鼠用Windows了。個人對Windows/Office/常用軟體的快捷鍵、快捷操作的追求,是極致的,我受不了用滑鼠慢慢的點選。以下列舉我N個獨家tip中突然想到的幾個
【Send To 命令】
就是右鍵,「發送到」命令,可以有很多玩法。
【原理】SendTo其實是Windows的一個特殊的系統資料夾。如果把【資料夾捷徑】放在SendTo資料夾裏,對某個檔、資料夾執行「發送到」命令的時候,會把檔復制到該資料夾;如果把【應用程式捷徑】放在SendTo資料夾裏,對某個檔執行「發送到」命令的時候,會以該應用程式開啟這個檔。
【例項】
-
SendTo 資料夾的位置:比如win7下面是 %APPDATA%\Microsoft\Windows\SendTo 。其他系統不是很清楚,煩請自行搜尋 Google "Sendto 資料夾 位置「
-
把Dropbox的某個資料夾建立一個捷徑,然後把這個捷徑丟到SendTo資料夾裏,這樣就可以自動把某個檔發送到Dropbox裏面了。比如我曾經寫過一個攻略:分享一個給ipad傳檔的方便功能,【右鍵
-
把常用的應用程式,但不是某些副檔名的預設開啟方式,放在SendTo裏面。比如我所有的文字檔案預設(雙擊開啟)開啟方式是Notepad++,但有時候會想用gVim (windows的vim gui)來編輯,於是就把gvim.exe做了一個捷徑,然後扔到SendTo裏面
-
把System 32資料夾捷徑扔到SendTo裏面。這樣有個好處,根據@徐俊驊 的答案,可以把應用程式捷徑拷貝到System 32資料夾裏,然後Win+R cmd輸入該捷徑的全名快速啟動。利用SendTo,就可以稍微簡化一下這個步驟
-
把SendTo這個資料夾,做成一個捷徑,然後再把這個SendTo自身的捷徑復制到SendTo資料夾裏,這樣一來,再要給SendTo增加某個資料夾或程式的捷徑,只要對該捷徑SendTo到"SendTo - 捷徑」 了……
-
個人覺得已經把SendTo這個功能用到極限了……但總覺得SendTo應該還能配合一些宏命令,比如系統內建的「發送到桌面捷徑」,其實包含了「自動捷徑,並復制到」這一個宏命令。還不知道怎麽自己定義類似的命令
-
展示我的SendTo:

【最大化視窗】
這個快捷鍵很偏門,
alt+space, X
。。。雖然在Win7之後可以Win+Up了。。。但
alt+space, R可以還原視窗;Alt+space, M 可以不用滑鼠就移動視窗……雖然沒太大用,但總歸有用得到的時候
【檔案總管檢視「內容」】
本來基本操作是右擊檔或資料夾,然後選擇內容,其實只要:
1、按住Alt,然後雙擊這個檔(夾)就好了
2、Alt+Enter,可以檢視當前選中的檔(夾)們(可以多選!)的內容
3、當然,用鍵盤方向鍵配合shift可以多選檔,配合Alt+enter可以全鍵盤操作
【其他快捷鍵】
下面列舉一些其他我最常用的、但不是那麽知名的快捷鍵,能讓我脫離滑鼠
F2 重新命名 (可批次)
Shift+Ctrl+N 新建資料夾
Ctrl+L定位到位址列(對檔案總管和任何瀏覽器都有效!),F4(只對檔案總管有效)
Win+R cmd 輸入命令:calc 小算盤;mspaint 畫圖板(截圖的時候很方便);osk 螢幕軟鍵盤;msconfig 啟動項等;shutdown -s -t XXX XXX秒內關機(詳情請cmd,shutdown /?)
神器TotalCommand,超強的檔案總管替代。我的裝機必備排名第一
Chrome瀏覽器的Vimium,用Vim的鍵位操作Chrome…無敵了,用鍵盤操作上網比滑鼠快很多很多很多。Firefox也有類似的,但我用不慣…
截圖:【PinrtSrc】-截當前螢幕;【Alt+PrintSrc】- 截當前視窗。配合 cmd - mspaint - Ctrl+V - Ctrl+S - Enter 一氣呵成。適合沒有QQ的Windows電腦
待續……還有很多很多
=====================
感謝大家厚愛!不知道為什麽最近這個回答又翻出來了!抓住機會趕緊再貢獻幾條tips!
【Total Commander】
首先是關於TotalCommander,之前已經提到了,現在想再吹吹它的神奇之處!Windows專用,類似檔案總管可以,列舉幾個用得特別爽的地方
1、雙列視窗,左右兩邊可以互相復制來移動去壓縮過來解壓過去(當然都有快捷鍵支持!)左右兩個視窗又可以開很多tab,可以完全快捷鍵操作。而且可以方便的把常用資料夾放到我的最愛,快速呼叫
2、方便的用關鍵字過濾尋找檔、操作檔。在某個資料夾下,可以直接敲擊鍵盤,輸入尋找符,匹配當前資料夾下的所有檔,如下圖:我打.py,就列出所有python原始檔,我打"Bnc",就會列出所有檔名中包含BNC的。然後配合TC一個ctrl+B快捷鍵,可以列出當前資料夾和子資料夾的快捷鍵,然後可以用這個 快速刪除、復制、剪下、拷貝路徑當前目錄(及子目錄)中所有包含特定字元的檔,愛不釋手!
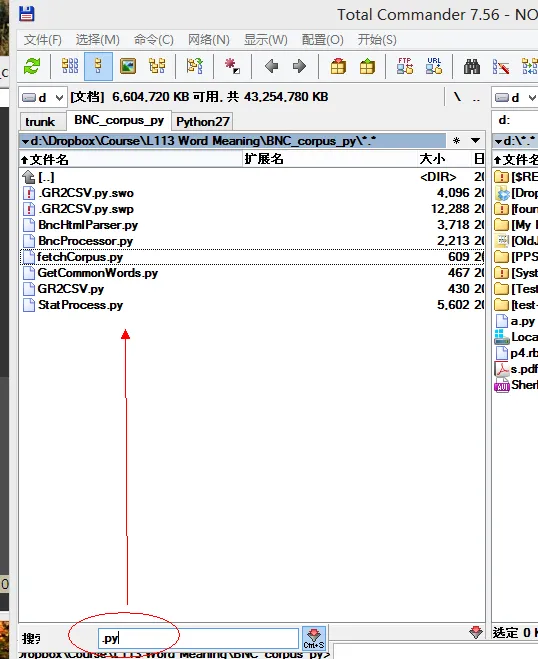 3、一鍵復制資料夾路徑,和選中檔路徑,以及一鍵在當前目錄下開啟cmd!相信這是很多人的痛點!
4、支持多種檢視方式。比如我現在在TC裏面,雙擊某個檔是呼叫系統預設套用開啟,按F3是呼叫TC內部快速檢視開啟,按F4是呼叫vim開啟,非常方便,愛不釋手!
舉個例子,引誘一下大家,總之TotalCommand任何時候都是我第一推薦的Windows軟體!詳情請看 @善用佳軟 的這篇文章 Total Commander系列教程:TC學堂
3、一鍵復制資料夾路徑,和選中檔路徑,以及一鍵在當前目錄下開啟cmd!相信這是很多人的痛點!
4、支持多種檢視方式。比如我現在在TC裏面,雙擊某個檔是呼叫系統預設套用開啟,按F3是呼叫TC內部快速檢視開啟,按F4是呼叫vim開啟,非常方便,愛不釋手!
舉個例子,引誘一下大家,總之TotalCommand任何時候都是我第一推薦的Windows軟體!詳情請看 @善用佳軟 的這篇文章 Total Commander系列教程:TC學堂
【MS Word】
微軟的Office也是我最常用的幾個之一。下面側重講幾個Word裏面非常好用,但很少人知道的快捷鍵(挑重點講,Office技巧應該都可以專門開個問題了!):
1、最基本的,shift+上下左右,可以用鍵盤從當前光標位置選擇文本。當然可以配合各種其他導航鍵,比如ctrl+上下左右,Home, End, PageUp/Down。此條對其他應用程式也有效!
2、知道了如何用鍵盤選擇,那接下來一定要知道F2的妙用!選擇好一片文本之後,按F2,光標會自動變成虛線,讓你可以不用按住滑鼠左鍵拖動,而是用鍵盤的方式,移動到任意位置!
3、如何快速放大縮小字型呢? Ctrl + Alt + < 就是縮小, Ctrl + Alt + > 就是放大,很直觀吧!如果還想更詳細的調整字型,Ctrl + D調出字型欄,配合Tab+Enter全鍵盤操作吧:)
3、Ctrl + Shift + C: 拷貝格式, Ctrl + Shift + V: 貼上格式!類似格式刷,但比格式刷方便!
4、Ctrl + L 左對齊, Ctrl + R 右對齊, Ctrl + E 居中
5、Ctrl + F尋找, Ctrl + H 替換。然後關於替換,裏面又大有學問!巧用替換,可以幫你節省大把大把時間!比如拋個磚:如何刪除文件中的空行: 巧用尋找替換刪除Word文件多余的空行
6、Ctrl + Z是撤銷,那還原呢?就是Ctrl + Y,撤銷上一步撤銷!
6、最後一招大殺器! Office中的「F4」 - 重復上一步操作。什麽意思呢?:
比如我輸入abc, 按一下F4, 就會自動再輸入一遍abc
比如我剛剛為某一段文本設定好字型、顏色、縮排、格式。選擇另一段文本,再按F4,就自動把剛剛設定的動作再重復一遍,套用到現在新選擇
還可以幹什麽?做表格時候,「在下方添加新行」這樣的命令,全部都可以用F4重復!
最後,F4在PowerPoint也是同樣的,可以幹好多事!
7、其實Word更大的大殺器,是宏以及VBA編程,很復雜