先分享一组苹果官方发布的iPhone摄影照片,以及我自己拍摄的壁纸,然后再重点分享一下最基础的拍摄技巧。
这是iPhone 6拍摄的,2014年的800万像素单摄像头。

这是iPhone 6s拍摄的,2015年的1200万像素单摄像头。

这是iPhone 7拍摄的,2016年的1200万像素单摄像头。
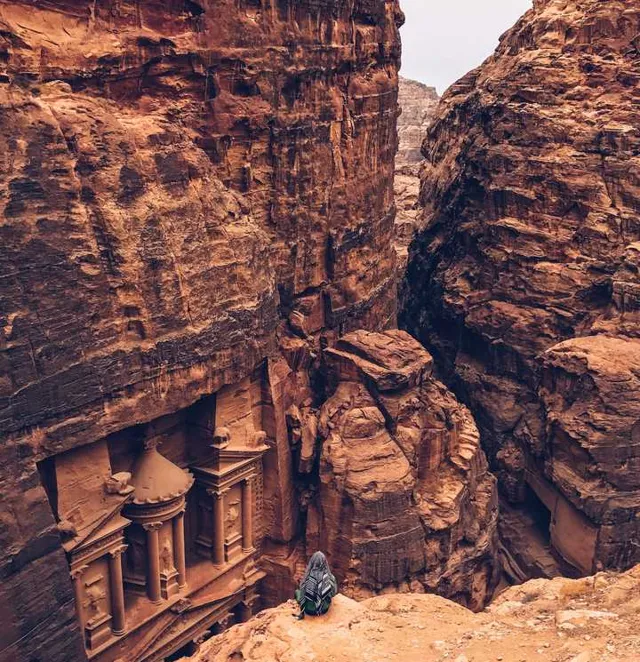
送个最高9999元红包,运气好买个iPhone 15 Pro!
从记录生活的角度来说,这种八九年前的手机拍照就已经很堪用了!那个时代的手机有多么轻薄就不用多说了吧!6.9毫米的厚度,129克的重量。
你可能觉得自己确实需要更好的拍照,但是我只是想告诉你,很多人的拍照需求确实没有那么高。
到了双摄、三摄甚至更多摄像头的时代,拍照有了大幅提升不假,但是对手机厚重度和尺寸的不断提升就再也控制不住了!
这是iPhone 11 Pro的夜景拍摄。



这是iPhone 11 Pro的长焦拍摄。

这是iPhone 11 Pro的超广角。

而这是iPhone 11 Pro后面的巨大摄像头模组,如今可能都看习惯了,但是相较于早期的手机而言,这就是一个巨大的累赘。

到了iPhone 12系列,夜间模式就变得更夸张了!
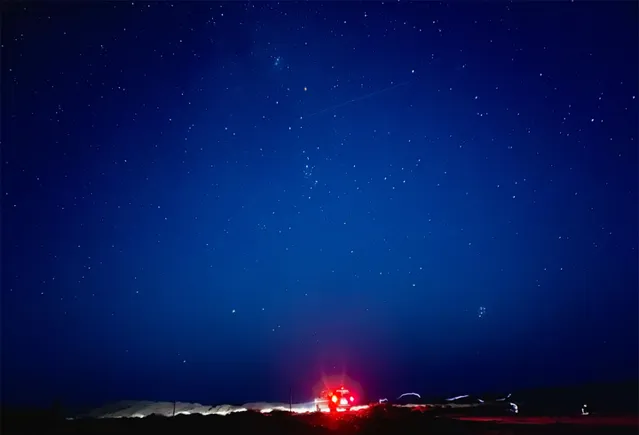


超广角的画质也有了质的提升。
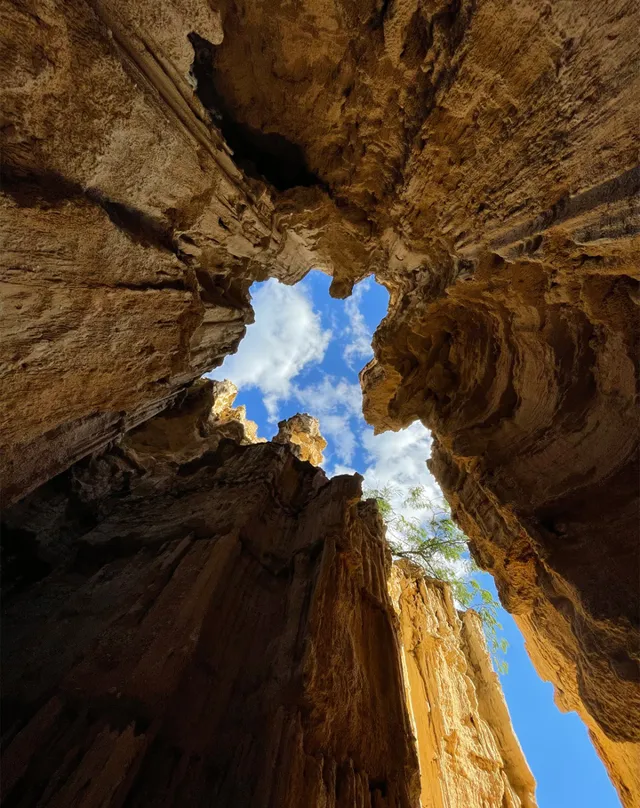
长焦拍摄的风景一点也不逊色。

而随着超广角的进一步迭代,到了iPhone 13系列,iPhone已经可以玩各种微距拍摄了!



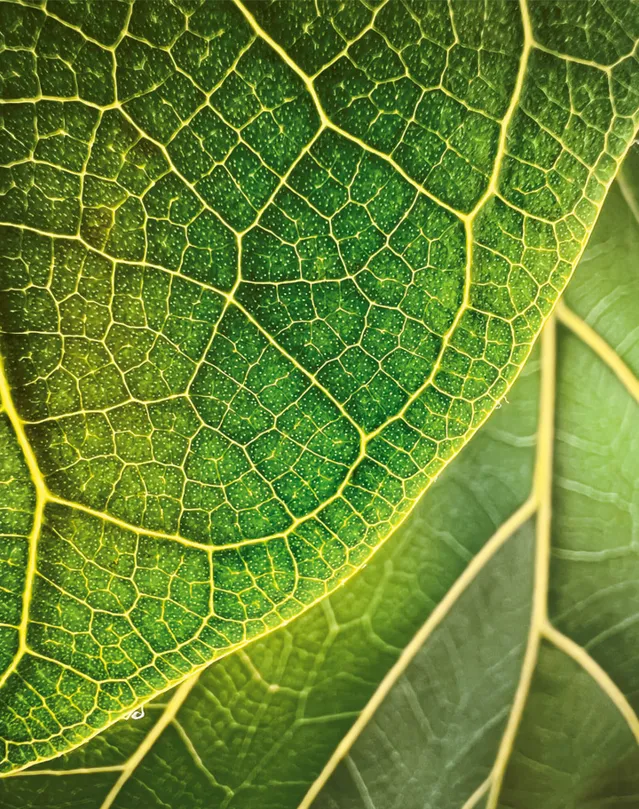

到了如今的iPhone 14系列,iPhone的拍摄其实更多的还是回到了记录生活的层面。



这是iPhone 15 Plus超广角拍摄的。

这是iPhone 15 Pro Max的超广角。
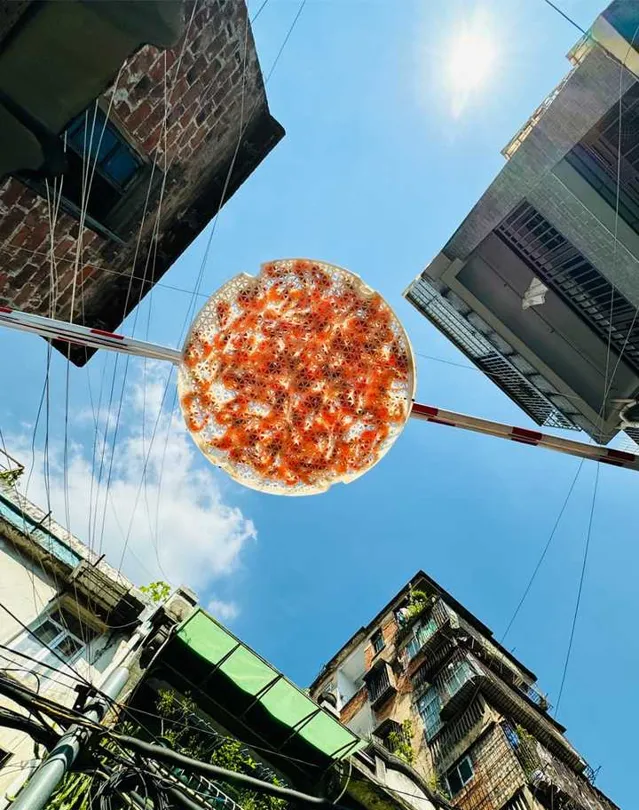
这是iPhone 15 Pro的3倍长焦。

我自己手上的iPhone 15 Pro,随手一拍就能给自己当壁纸了哇!
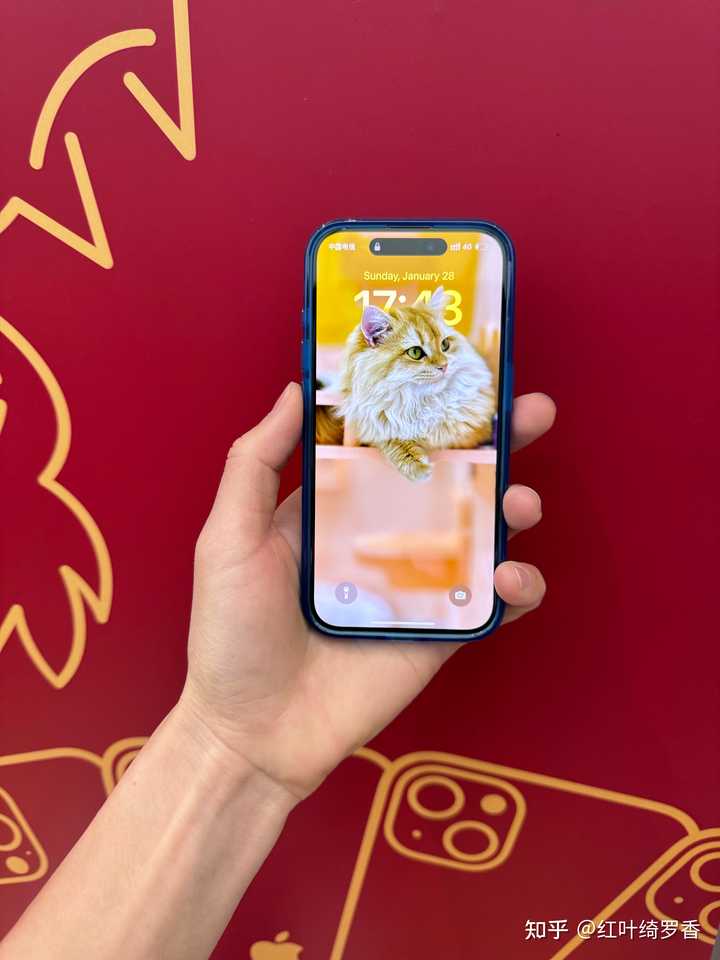
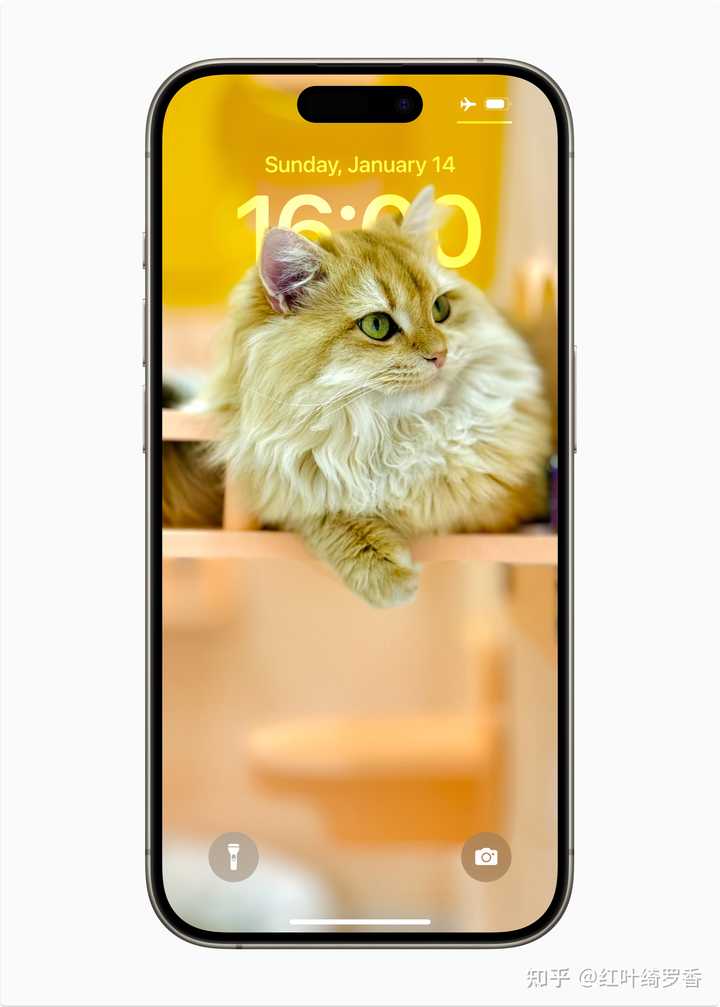
手机拍照最关键的因素就两个,一个是端平,就是把待拍摄对象拍正。另一个则是到达,这么说吧,你到了珠峰顶上,随手拍都是大片!
这里不打算展开聊取景、构图方面的事情,简单分享几个最常用到的技巧哈!有Get到可以点赞鼓励一下哈!
1、音量键可以用来拍照,音量加和音量减都可以用来拍照,这个在自拍、手动对焦以及单手拍照的时候很有用!
2、切换相机拍摄模式不用专门去点击底部的各种模式,直接在屏幕上左右滑动就可以切换。
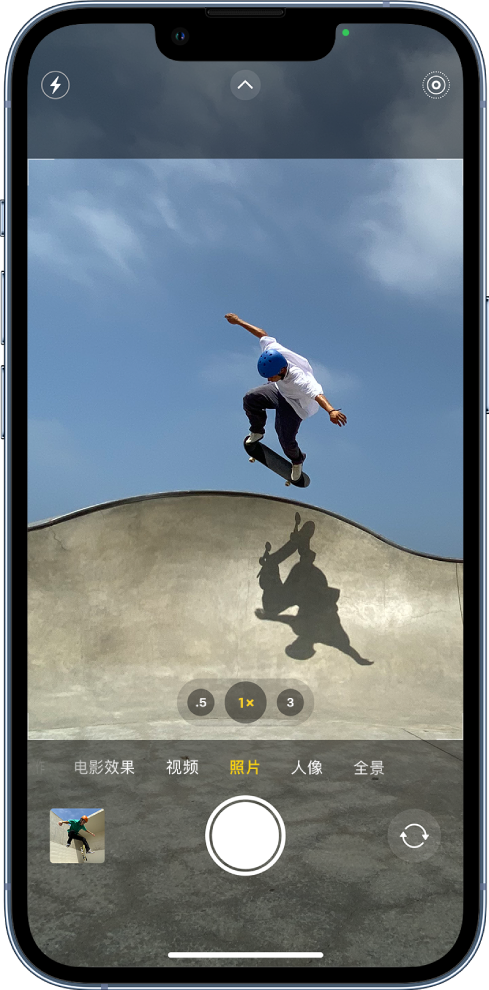
3、对焦的时候上滑可以调高感光度,照片会比较亮,下滑则可以调低感光度,照片会比较暗。不同环境下稍微调整一下,可以获得感光度更好的照片。
4、想要拍大物体,不要总是把手机怼近了拍,这样在很多灯光下会有恼人的阴影和背景。尝试使用手机提供的光学变焦,这样拍出来的照片构图更好。
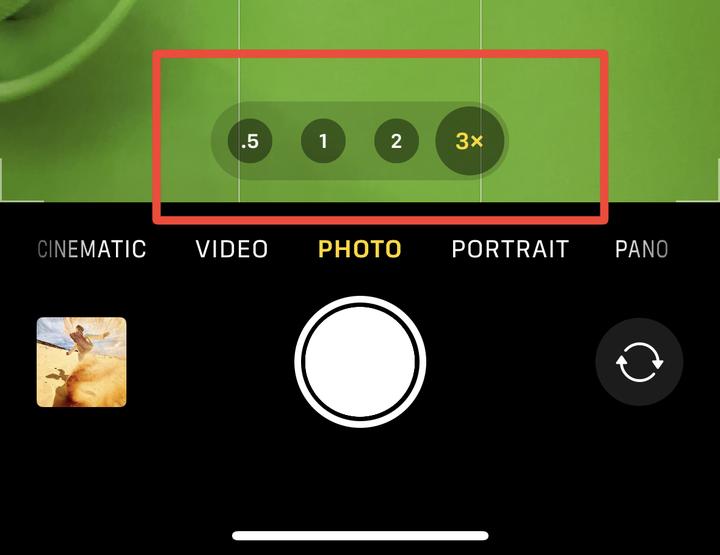
5、想要拍摄大场景,既可以用全景,更可以用超广角。拍全景点击一下中间的缩略图就可以调整移动方向。
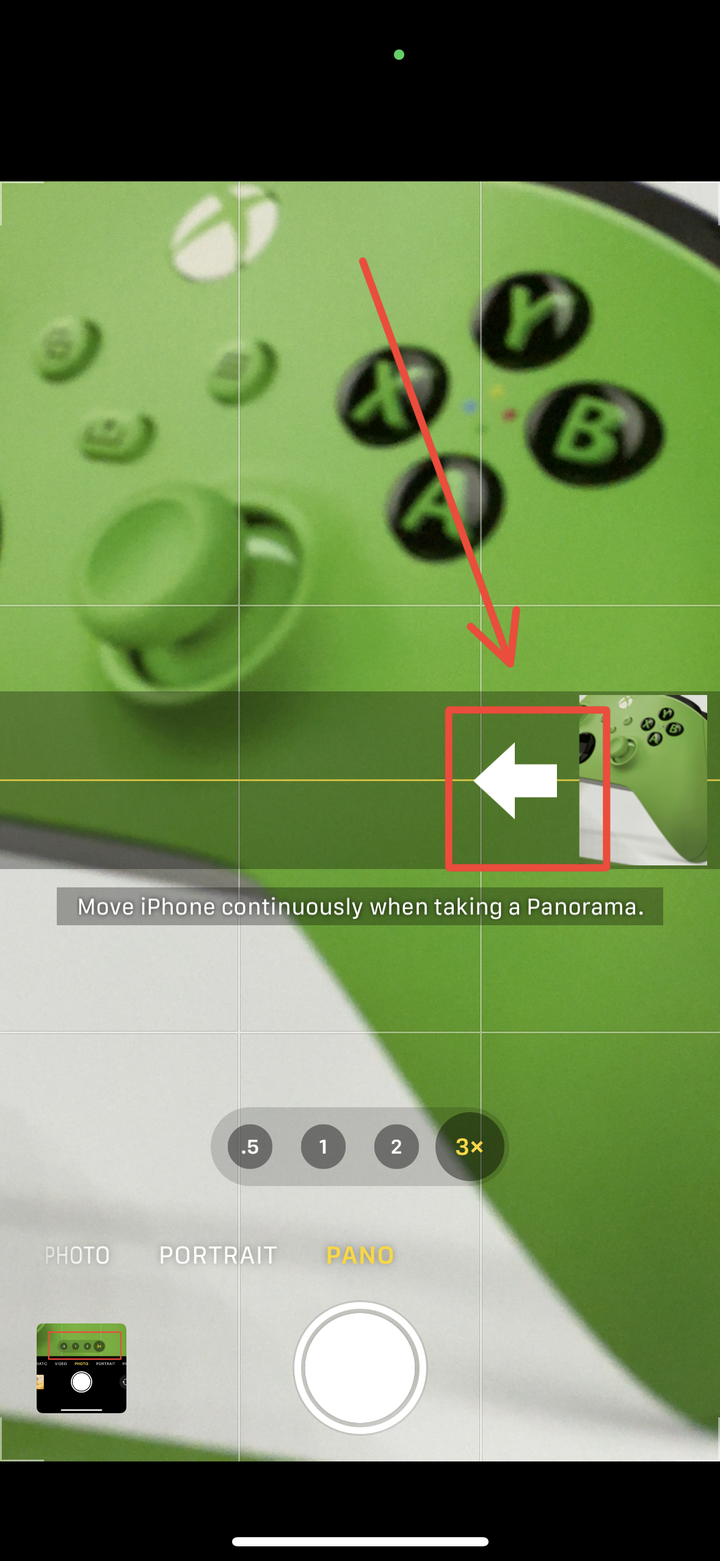
使用超广角也可以充分利用边缘,尤其是四个角的畸变拉长效果,很适合拍摄大场景哇!

6、拍照画面支持直接在屏幕上张开/捏合手指来进行放大或缩小,但是非必要的场景,一定要用自带的几个光学变焦倍数,否则数码变焦拍出来的照片画质会差很多。
7、不喜欢前置摄像头拍出来的照片和预览画面左右不一致,可以打开镜像照片功能。
开启方法:设置 > 相机 > 前置镜像。
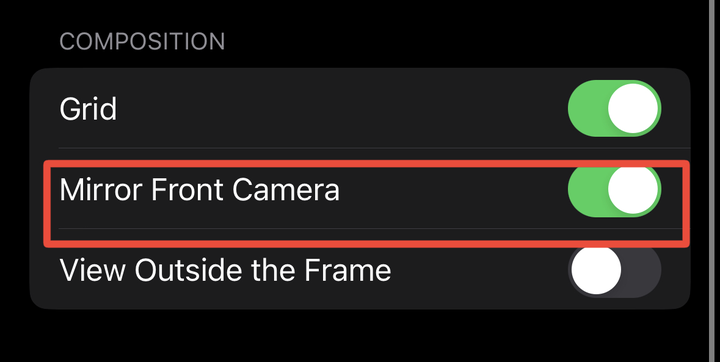
8、拍照的时候可以单击或者双击屏幕快速对焦,长按屏幕则可以锁定对焦。对了,看知乎双击屏幕手机会震动。
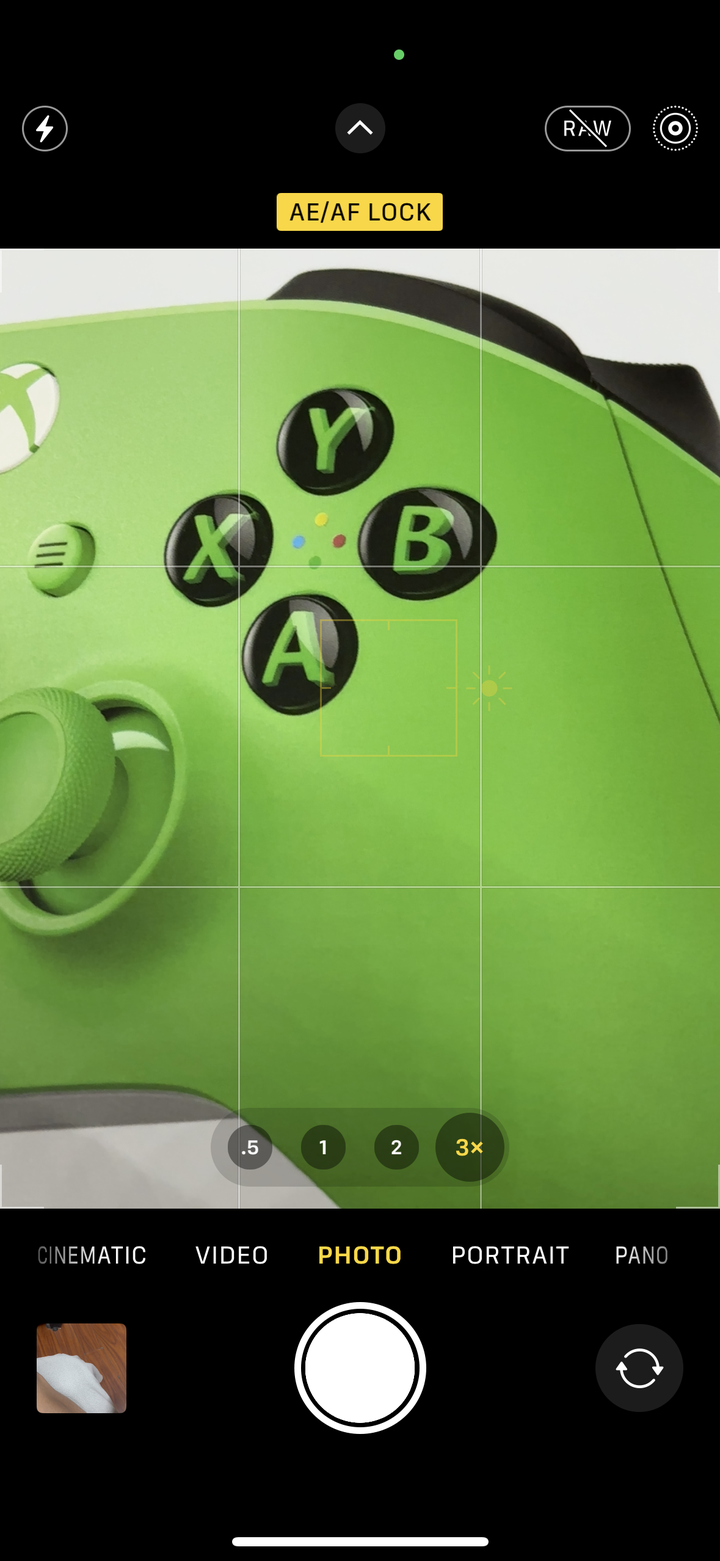
9、想要拍出不同特色的照片,不妨尝试一下照片滤镜。点击顶部中间的箭头或者直接上滑屏幕,找到三个圈圈,选择一个自己喜欢的。有时候不妨尝试一下黑白照片,拍摄楼梯、建筑物等别有一番风味呀!
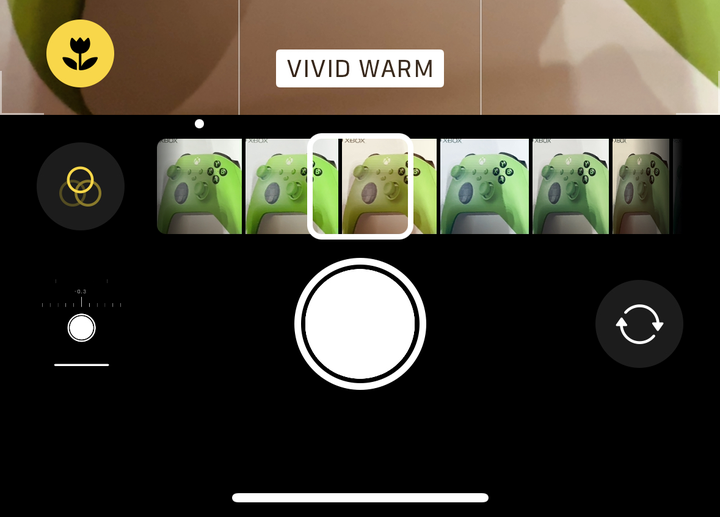
10、选择合适的摄影风格,iPhone提供了「高对比度」、「高饱和度」、「暖色调」或「冷色调」等预设风格,你也可以在此基础上进一步调整。
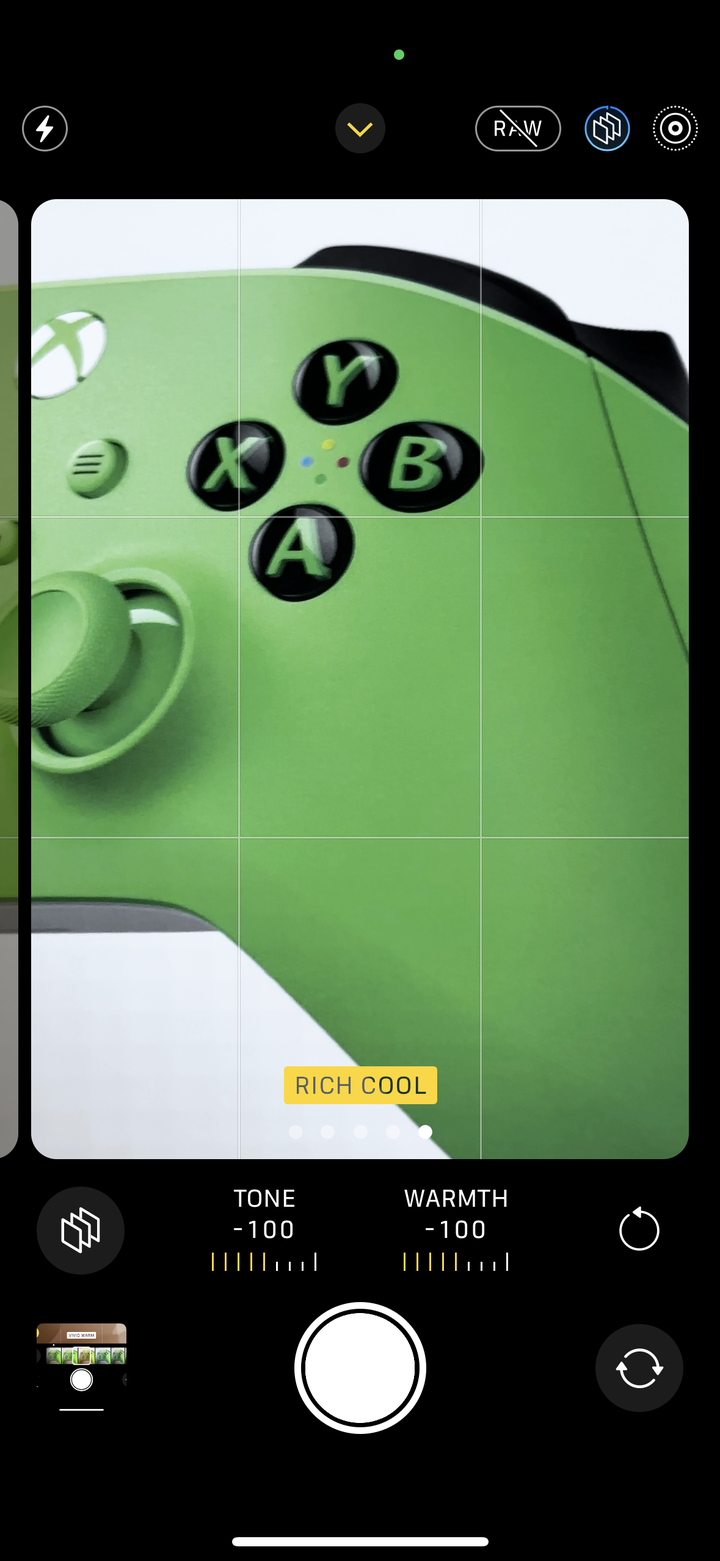
11、拍摄人物时,不要拿起来就拍,可以试试人像模式。不仅可以调整光学变焦倍数,还可以选择不同的灯光效果。具备激光雷达扫描仪的iPhone Pro,更是可以支持夜间人像模式呀!
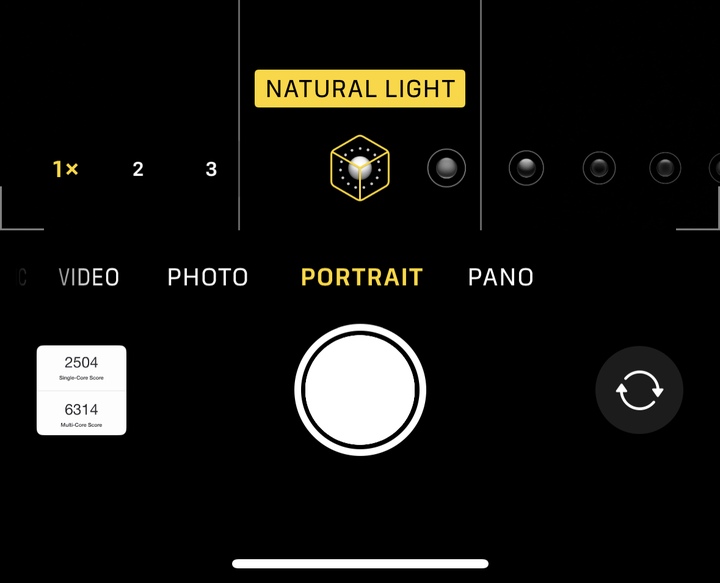
12、人像模式还可以自己主动调节景深,点击右上角的f,值调节越小,背景虚化效果就越好。
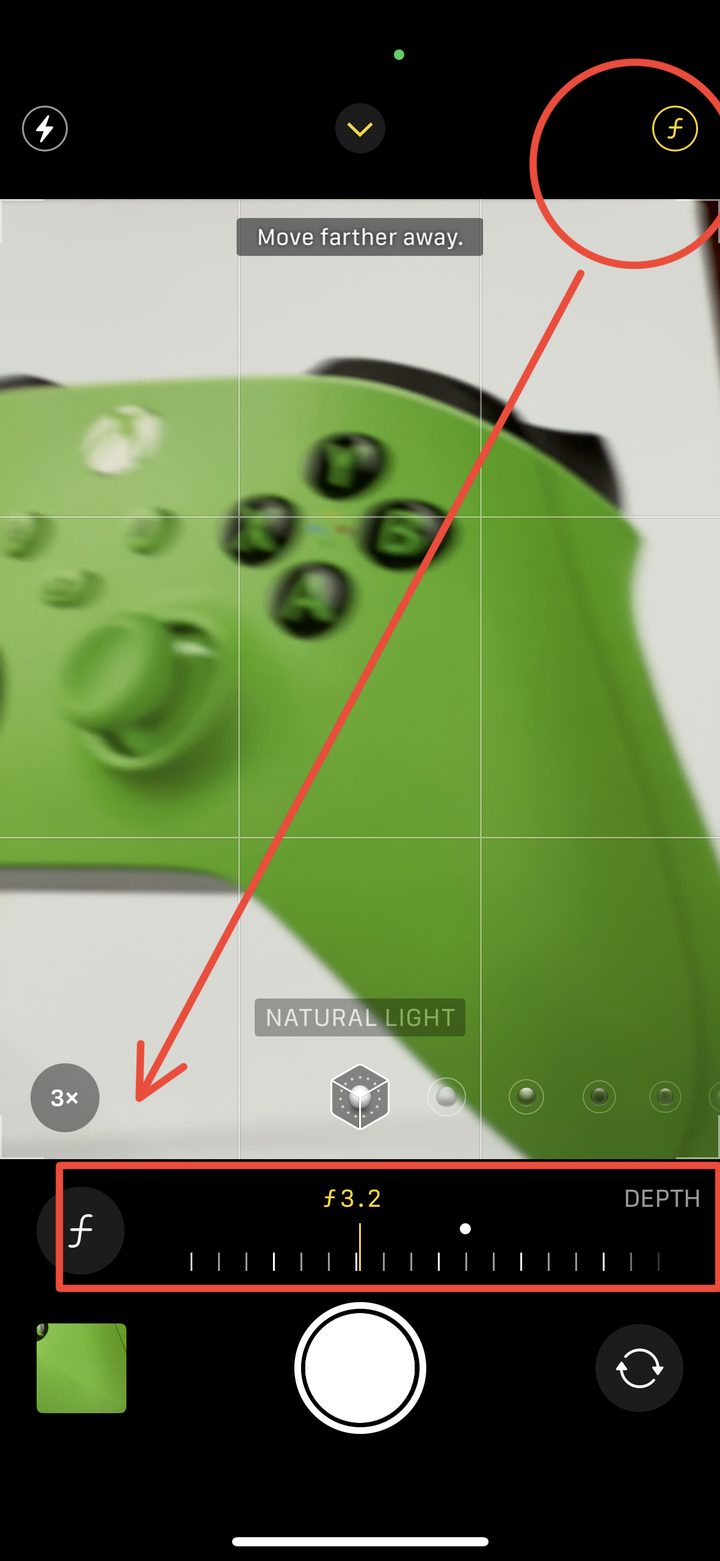
13、拍视频的时候别忘了点击右上角选择分辨率和帧率,4K 60fps HDR绝对是YYDS,尤其是在拍摄夜景的时候。
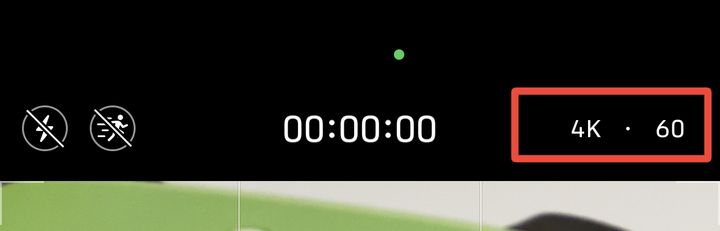
14、遇到运动场景可以考虑开启左上角的运动模式,结果会相差很大。
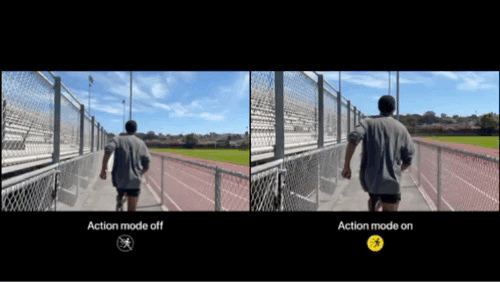
不过开启这个模式只能拍摄最好2.8K 60fps的视频哈!
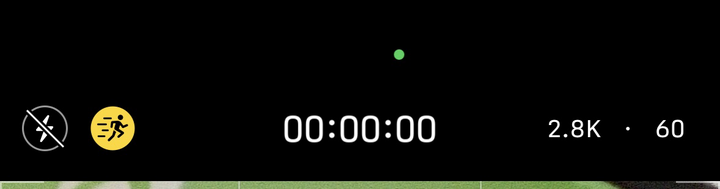
15、iPhone 14 Pro系列想要开启真正的4800万像素,需要打开Apple ProRAW。
开启方法:设置 > 相机 > 格式 > Apple ProRAW。
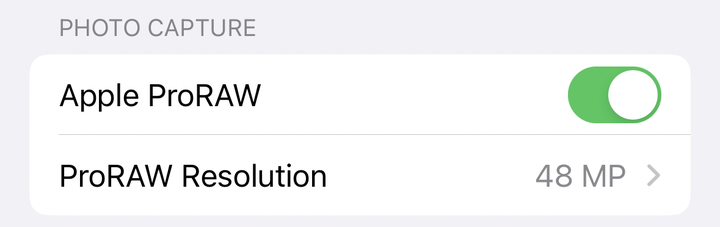
但是这个模式其实是很消耗存储空间的,而且对于大部分场景画质提升有限,不建议一直打开,建议选择按需打开。
设置方法:设置 > 相机 > 保留设置 > 关闭Apple ProRAW。
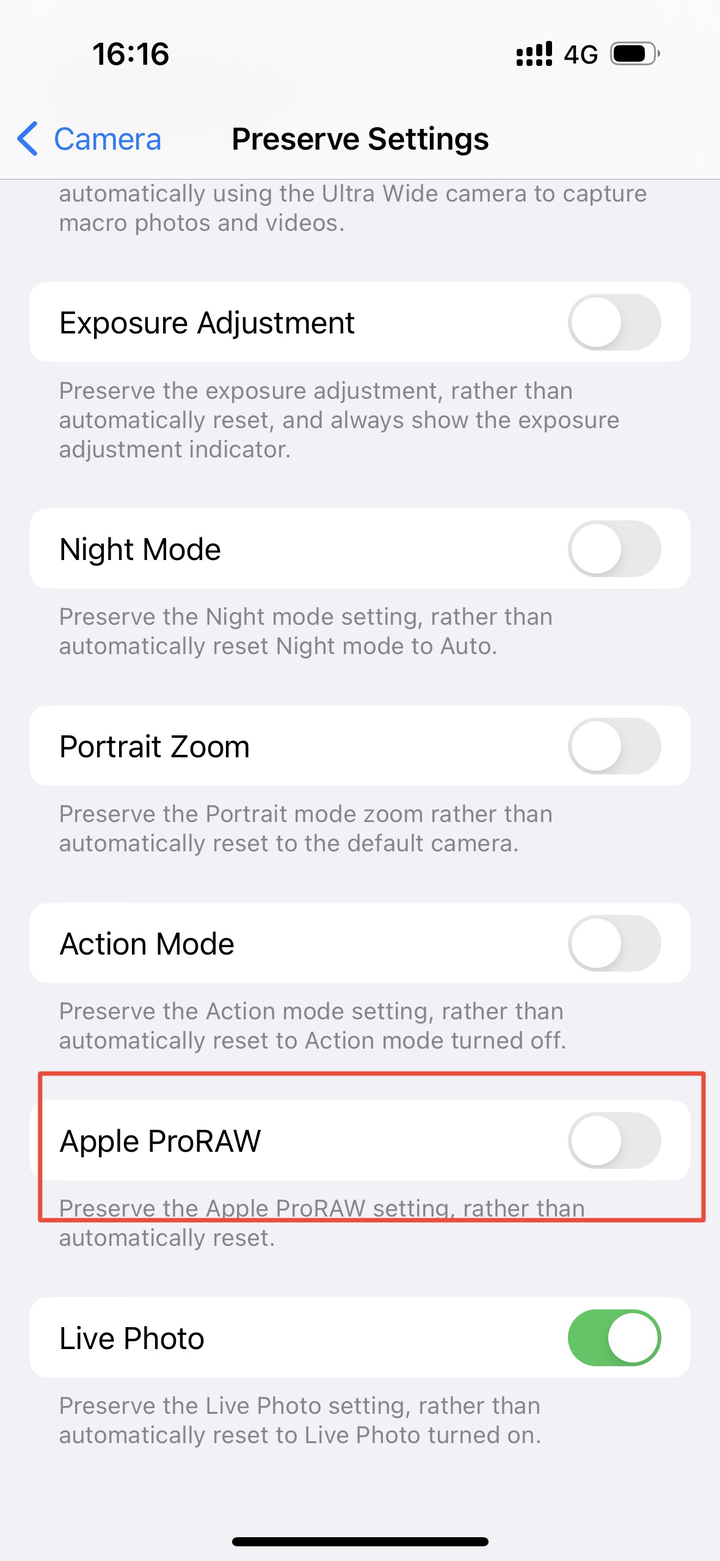
事实上,这个保留设置里面除了Live Photo以外,都可以关闭。
这样每次打开相机,默认不会拍摄Apple ProRAW,但是你可以随时点击右上角的RAW开启功能。

16、拍摄视频的时候,同时也可以拍照,直接按右侧的拍照按钮。
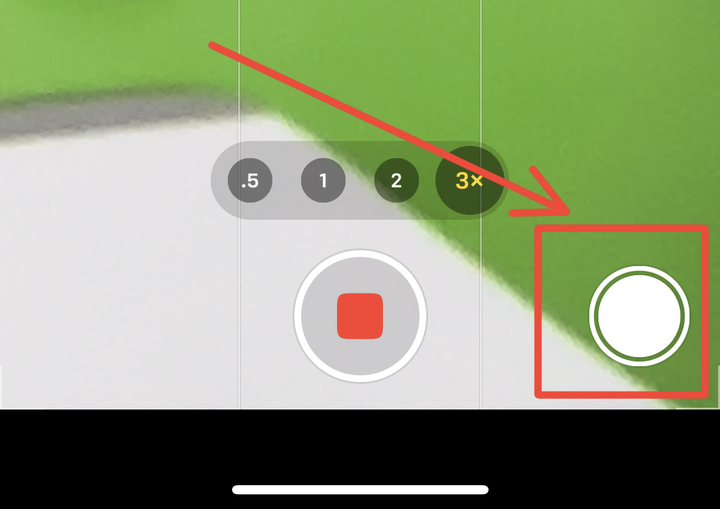
17、快速自拍。长按拍照app图标,就可以快速选择自拍、人像、视频等功能,而不需要先打开相机再切换功能了哇!
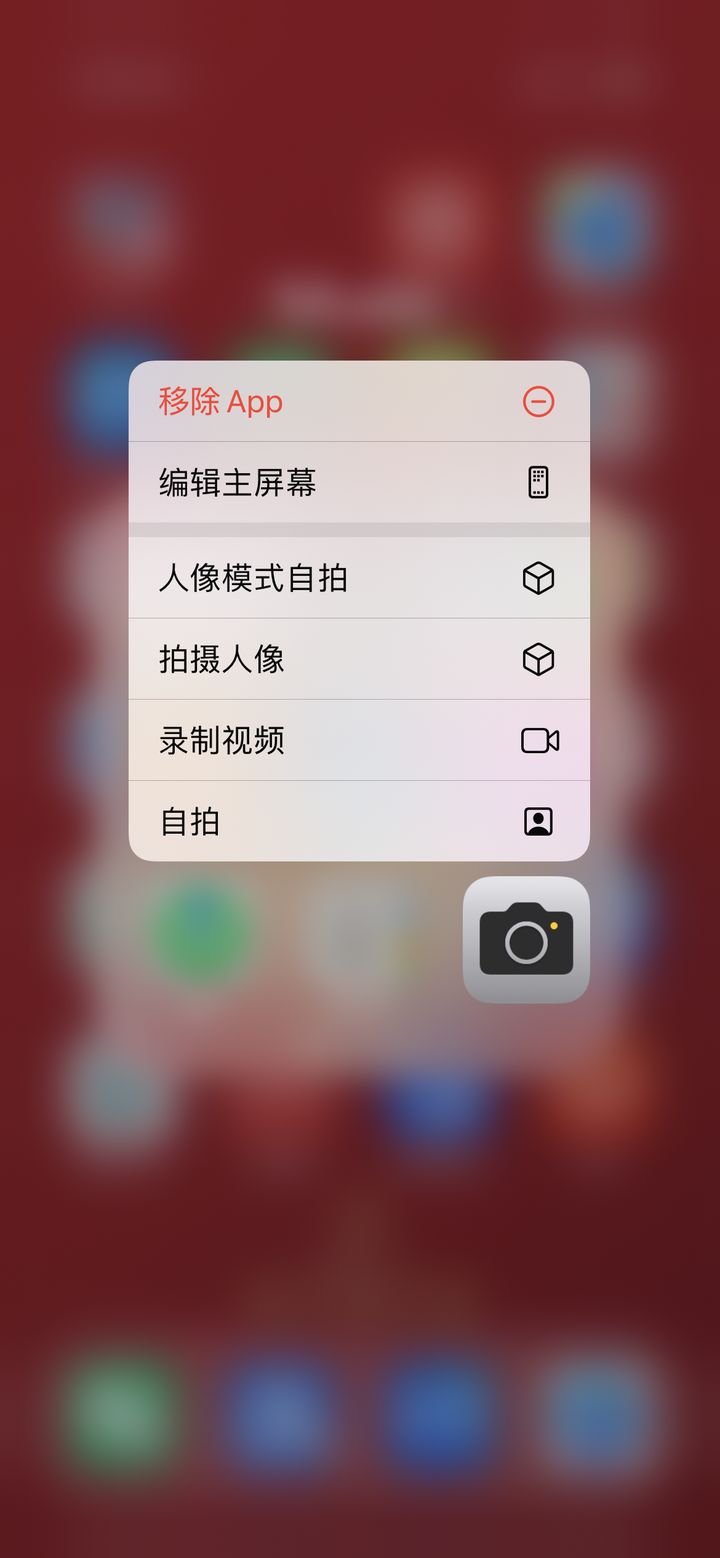
18、拍摄真实夜景。如今手机的相机拍照,有时候拍出来的照片,真的是假的一塌糊涂!比如下面这两张同一场景照片的对比,左边是关闭夜景拍摄模式拍出来的,右边则是打开了夜景模式。

但是问题是,有些时候吧,可能就是想分享一下自己的亲眼所见,那么这个默认的夜景可就很头疼了!
其实只要点击左上角的时间,然后把下面的时间调整到0,就会显示处于关闭状态了。
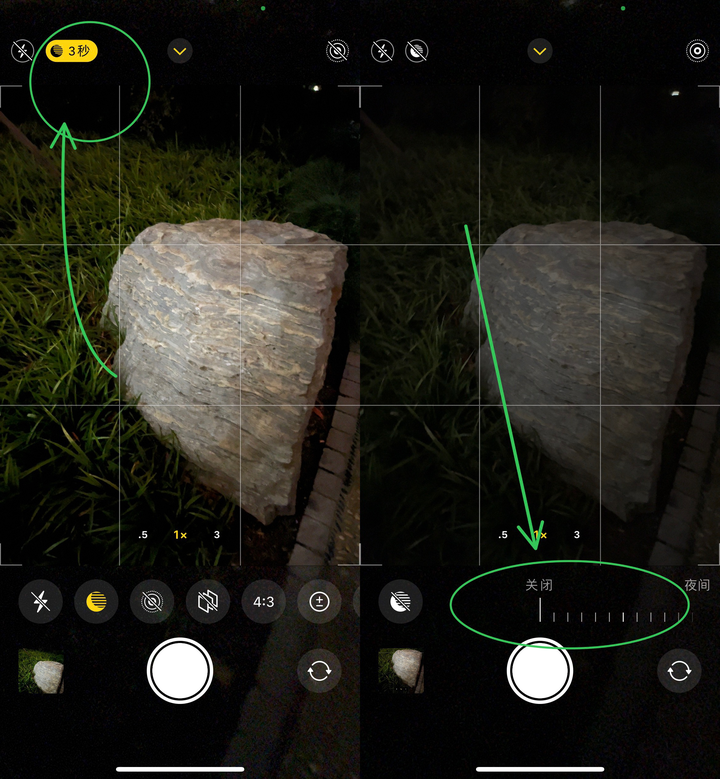
19、连拍照片或者快速拍视频。有些时候,我们可能会想要抓拍一些场景,比如拍摄跳跃的场景,纯粹依靠手指按压抓拍显然不靠谱。这个时候就可以利用iPhone的连拍功能了,只要轻轻按住拍照按钮,然后往左侧滑动,就可以连拍照片了。最后你就可以在这些照片里面,选择一张抓拍的最好的。
而在拍照界面,轻轻按住拍照键右滑,则可以快速拍摄视频。
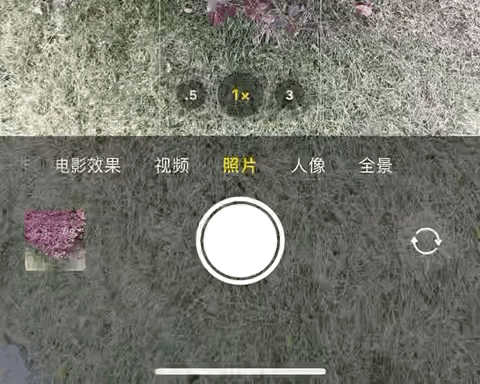
其实还有更简单的方式,拍照界面,单击音量+按键,也可以拍摄照片。这个功能在手臂伸直自拍的时候很有用哇!而长按音量+按键,则可以进行连拍。如果音量+键不能连拍,那就按照如下方式设置即可。
设置方式:设置>相机>使用调高音量键连拍。

同样的,在拍照界面按住音量-按键,则可以直接进行视频拍摄。
20、相机九宫格构图。对于很多人而言,随手拍摄照片最大的痛点就是,拍摄对象往往并没有拍正,或者并没有放在合适的位置。其实这个时候完全可以借助相机的网格显示辅助构图,效果可能会出奇的好。
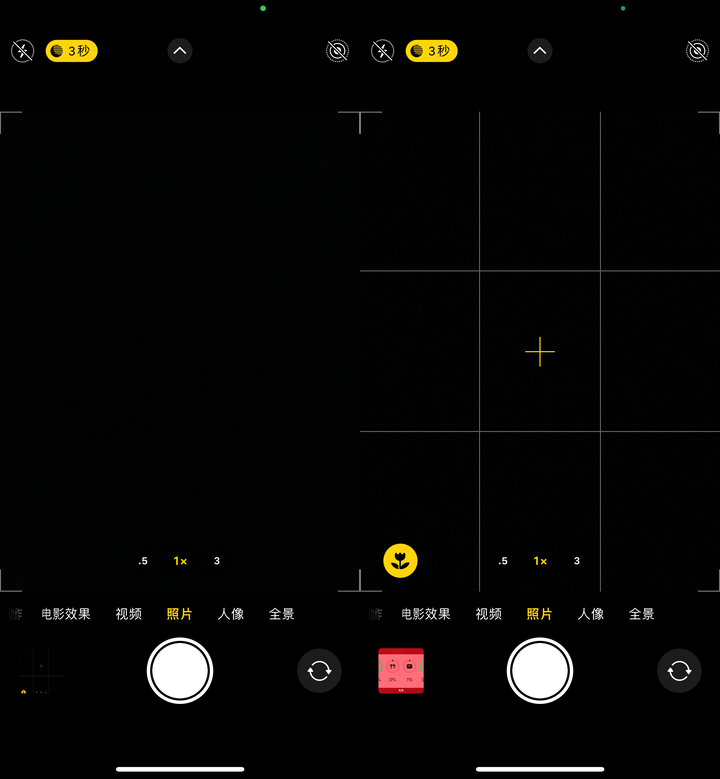
设置方式:设置>相机>网格。
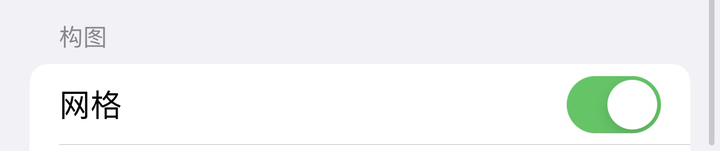
21、微距拍摄控制。如果你用的是iPhone 13/14 Pro系列,那么大概率已经用过了这货微距拍摄功能了。苹果做功能一般都倾向于完全自动化,微距拍摄也不例外。只是你把手机镜头靠近拍摄对象,iPhone就会自动切换到超广角镜头拍摄微距照片或者视频。
但是对于有些人而言,这个自动切换镜头的操作也可能很烦人。如果你打算关闭,则可以打开微距控制。
设置方式:设置>相机>微距控制。
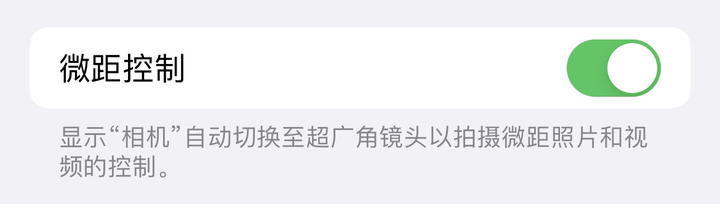
此后手机镜头再靠近拍摄物体时,相机预览页面的左下角就会出现一朵小花按钮。点击则可以关闭自动微距,如果需要打开,只需要再次靠近拍摄对象,再点击就可以打开了。
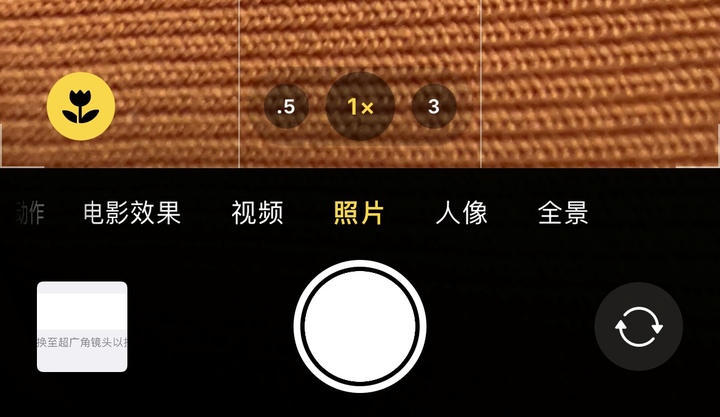
先分享这么多,有时间再补充!
有帮助不妨点赞鼓励一下哈!
最后友情提醒,苹果产品最近降价促销,活动页可领券,不妨关注一下。











